Joining a Session
After the mentor starts the sessions, you can join:
- Public sessions to which you have enrolled or were invited by a session manager.
- Private sessions to which you were invited.
You can join a session in one of the following ways:
- Using the Enrolled sessions tab
- Using the All sessions tab
- Using the mentor profile
- Using the Session Details page
- Using the Search box
- Private sessions to which you were invited are listed only on the Enrolled sessions tab.
- On the Enrolled sessions tab, you can click the session title to join the session using the Session Details page.
Using the Enrolled Sessions Tab
To look for sessions to which you were invited, check the session tile that is labelled as invited.
To join sessions using the Enrolled sessions tab, do as follows:
On the Home page, go to the Enrolled sessions tab.
Find the session.
Click Join.
tipIf an error occurs, go back to Mentor and click Join.
- Joining an Enrolled Session
- Joining an Invited Session
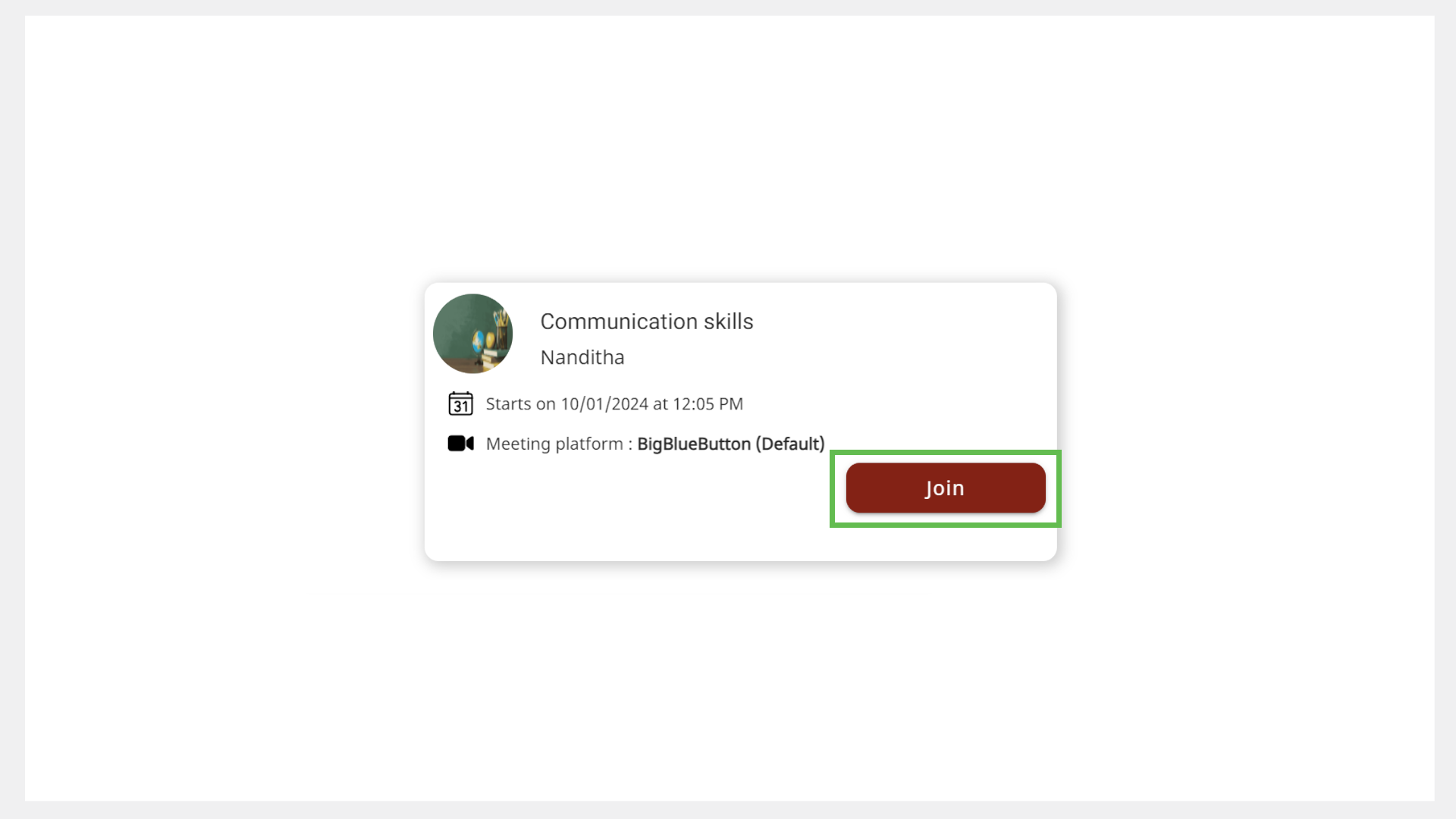
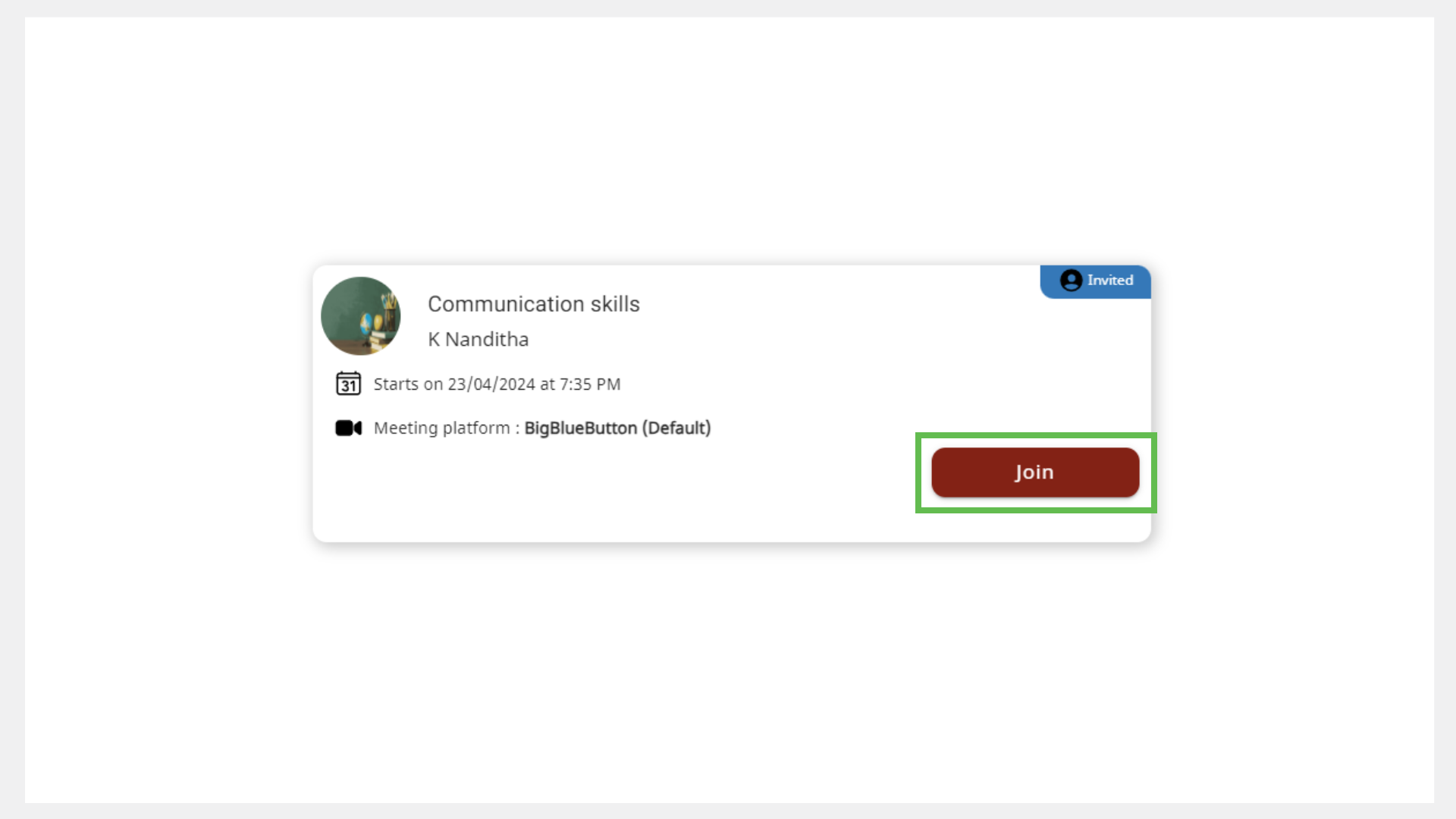
On the dialog displaying the information about the meeting platform, do one of the following actions:
If the meeting platform is BigBlueButton, click Join. The BigBlueButton window appears on your web browser.
If the meeting platform is Google Meet, click Join. The Google Meet window appears.
If the meeting platform is WhatsApp, click Join. The meeting appears on WhatsApp.
If the meeting platform is Zoom, do one of the following actions:
- Click Join. The Zoom meeting window appears.
- Click Copy
to copy the Meeting ID and Password and paste it on the Zoom app to join the meeting.
Using the All Sessions Tab
To look for Public sessions to which you were invited, check the session tile that is labelled as invited.
To join sessions using the All sessions tab, do as follows:
On the Home page, go to the All Sessions tab.
Find the session.
Click Join.
- Joining an Enrolled Session
- Joining an Invited Session
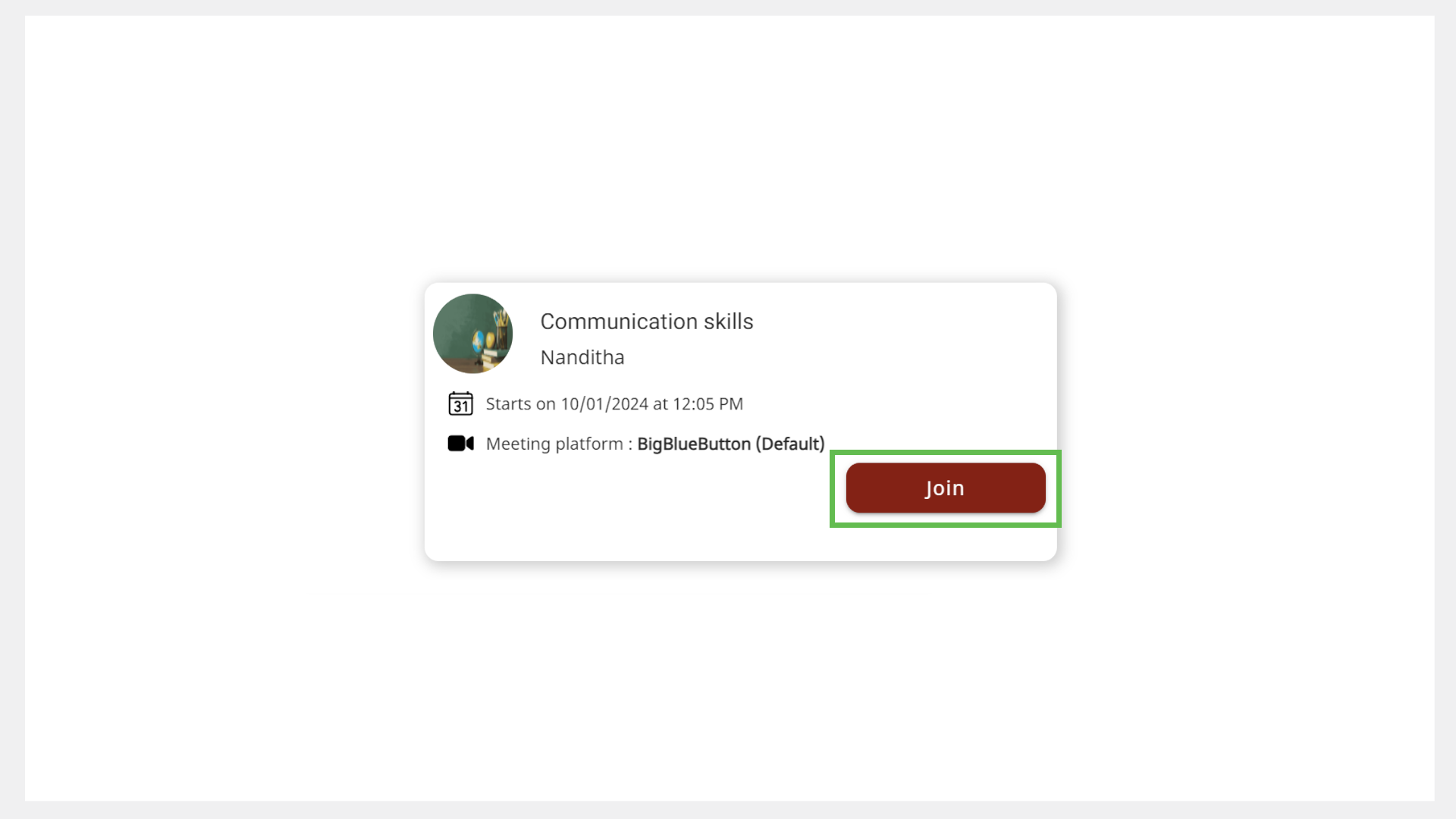
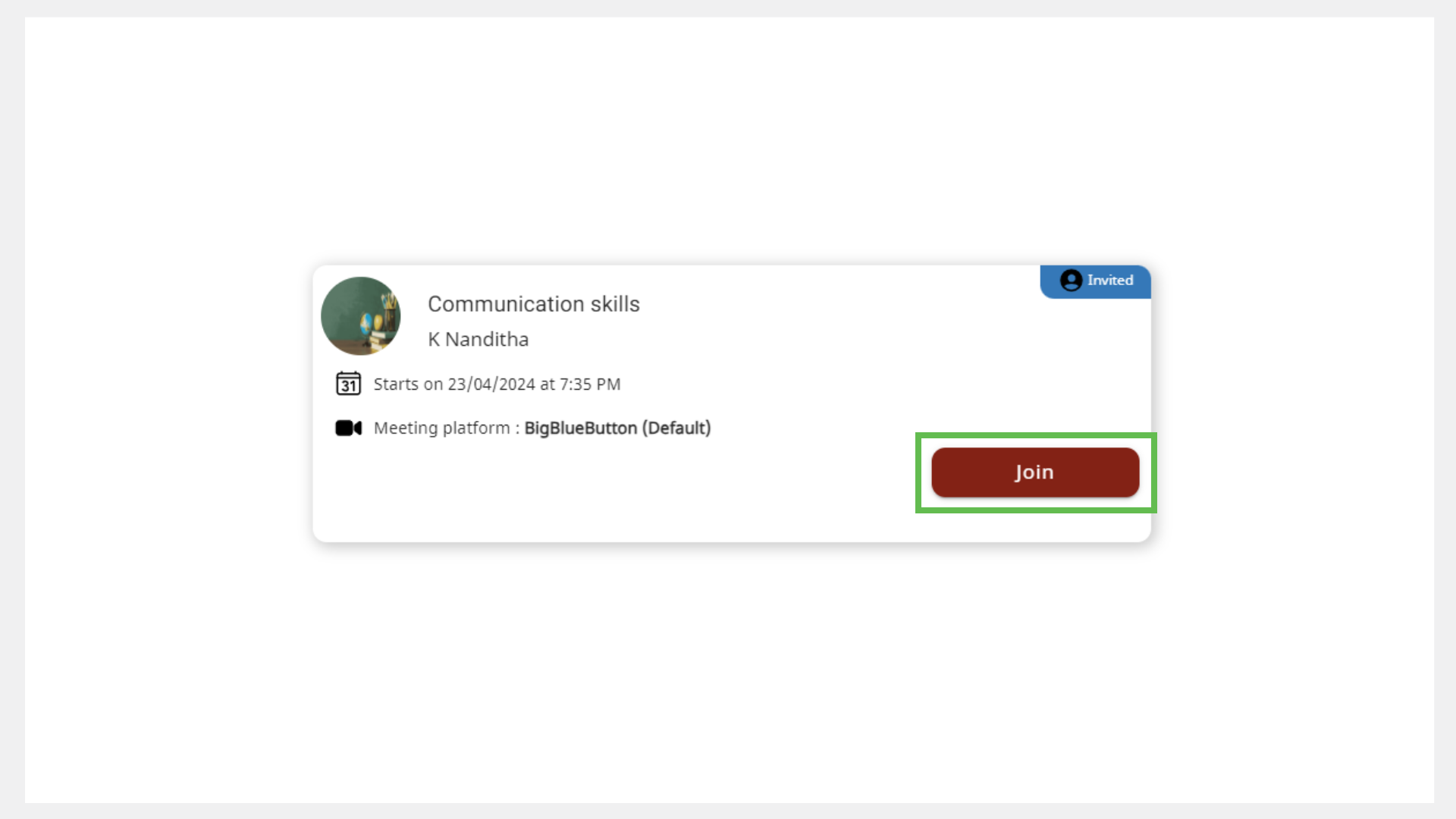
On the dialog displaying the information about the meeting platform, do one of the following actions:
If the meeting platform is BigBlueButton, click Join. The BigBlueButton window appears on your web browser.
If the meeting platform is Google Meet, click Join. The Google Meet window appears.
If the meeting platform is WhatsApp, click Join. The meeting appears on WhatsApp.
If the meeting platform is Zoom, do one of the following actions:
- Click Join. The Zoom meeting window appears.
- Click Copy
to copy the Meeting ID and Password and paste it on the Zoom app to join the meeting.
Using the Mentor Profile
See Mentor Directory to learn more about accessing the mentor profile.
To join a Public session using the mentor profile, do as follows:
On the Mentor Profile page, go to the Upcoming sessions tab.
Click Join.
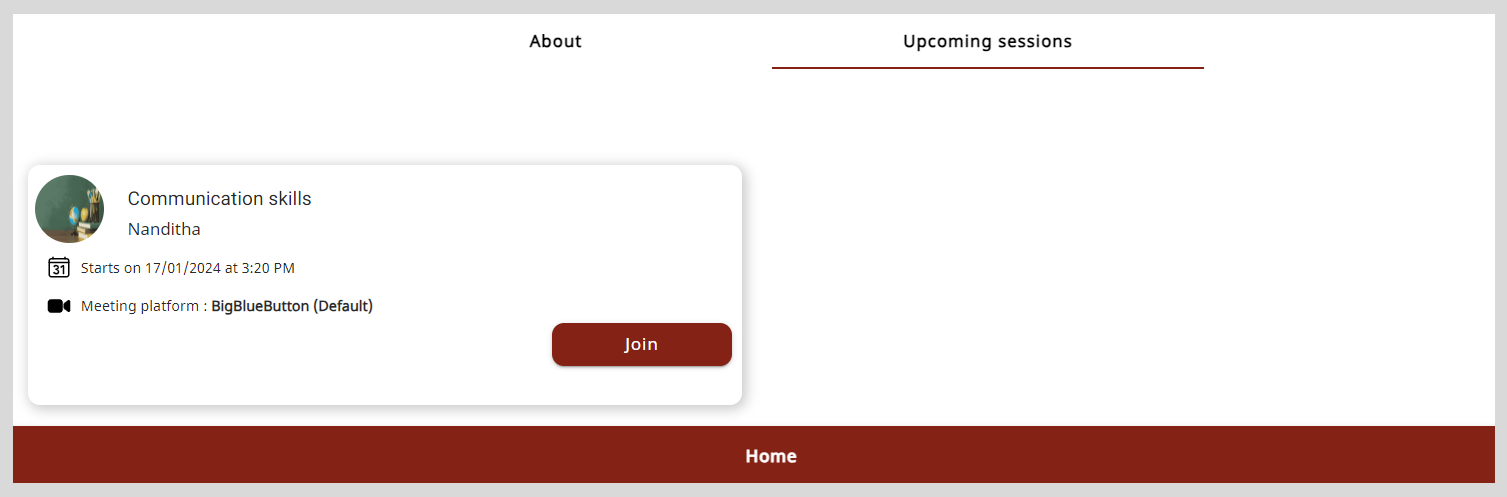
On the dialog displaying the information about the meeting platform, do one of the following actions:
If the meeting platform is BigBlueButton, click Join. The BigBlueButton window appears on your web browser.
If the meeting platform is Google Meet, click Join. The Google Meet window appears.
If the meeting platform is WhatsApp, click Join. The meeting appears on WhatsApp.
If the meeting platform is Zoom, do one of the following actions:
- Click Join. The Zoom meeting window appears.
- Click Copy
to copy the Meeting ID and Password and paste it on the Zoom app to join the meeting.
Using the Session Details Page
Find the session from the All Sessions tab, Enrolled Sessions tab, or the Mentor Profile page.
Click the session tile to view the Session Details page.
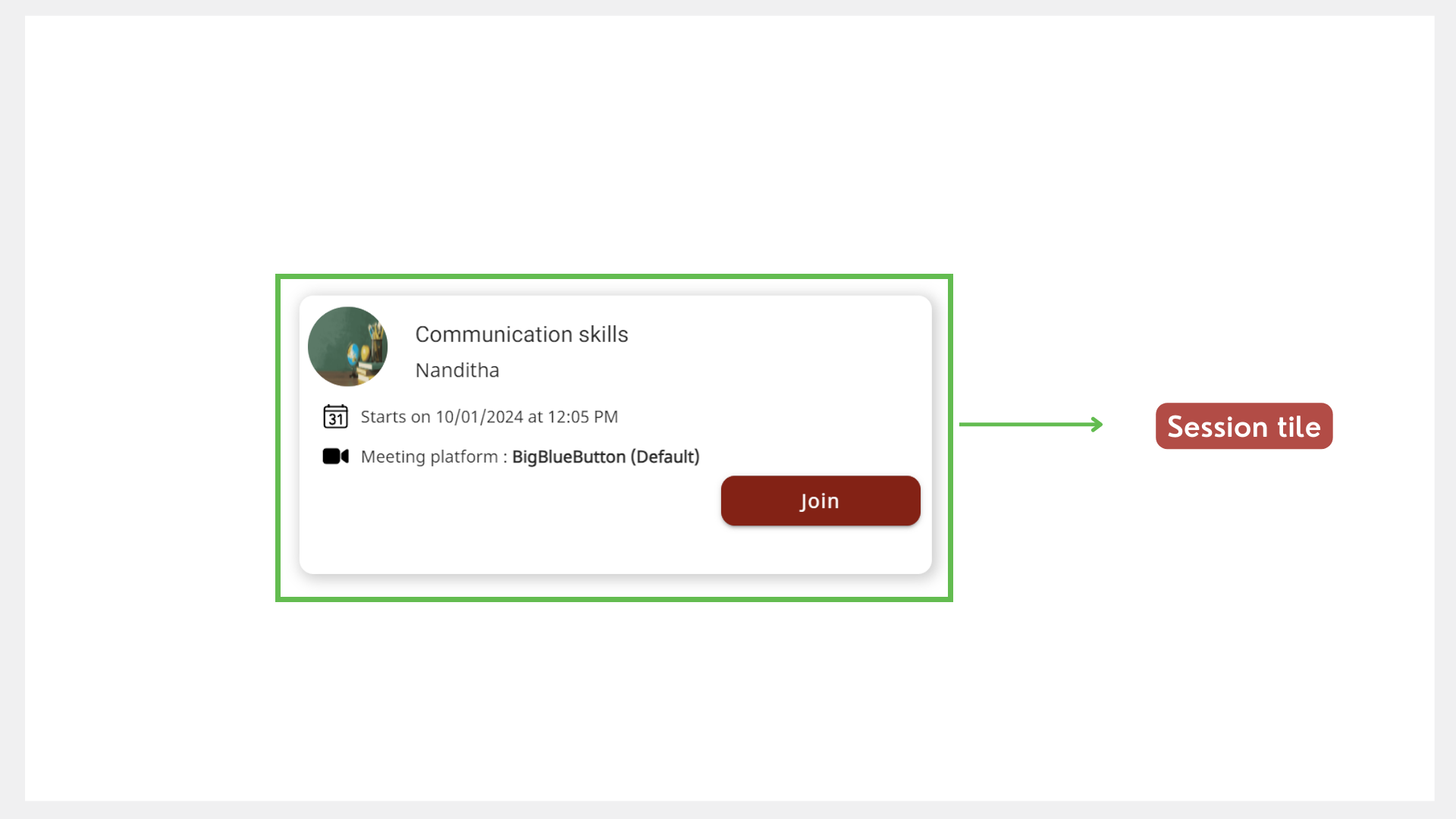
Click Join.
- Joining an Enrolled Session
- Joining an Invited Session
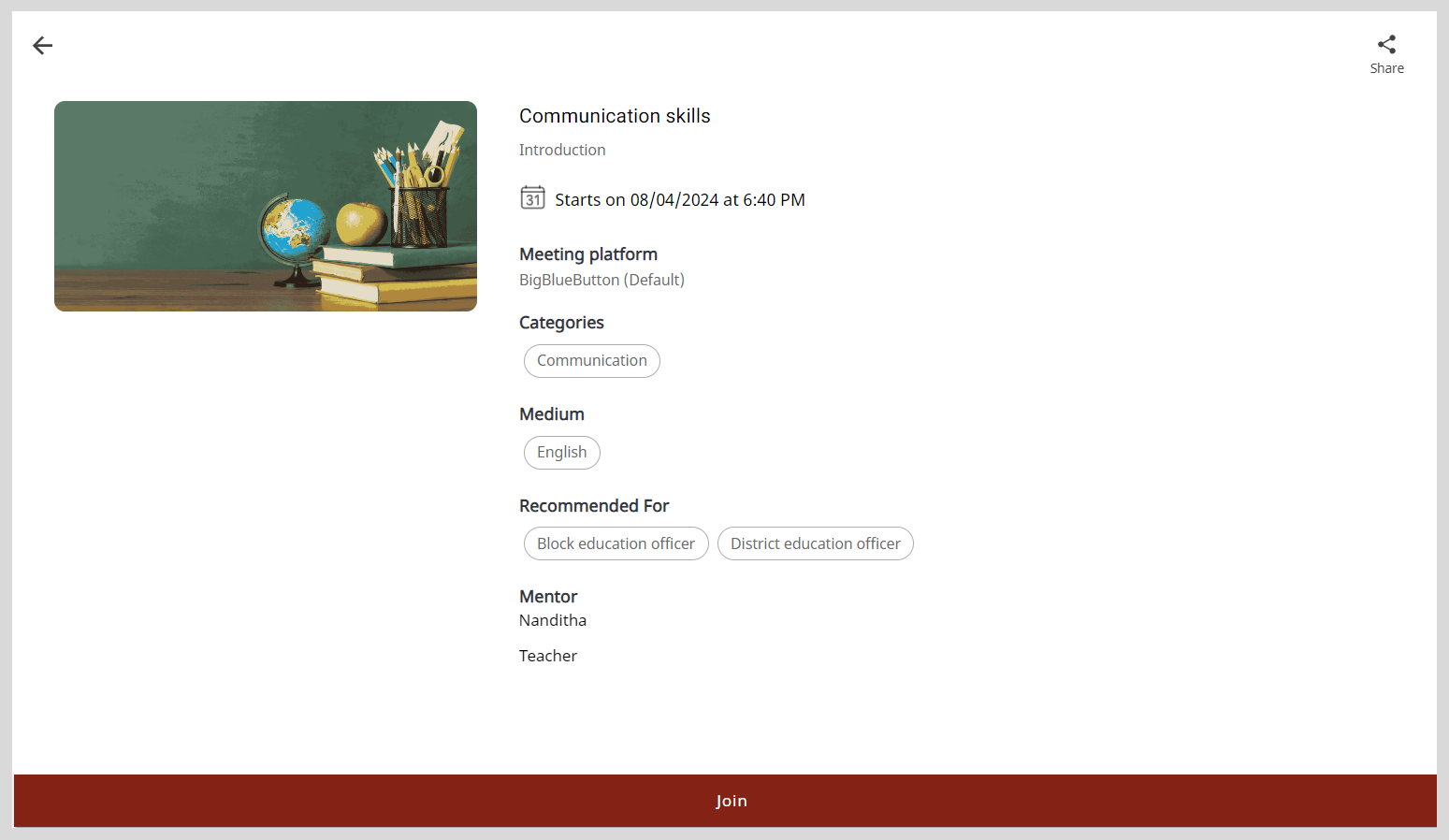
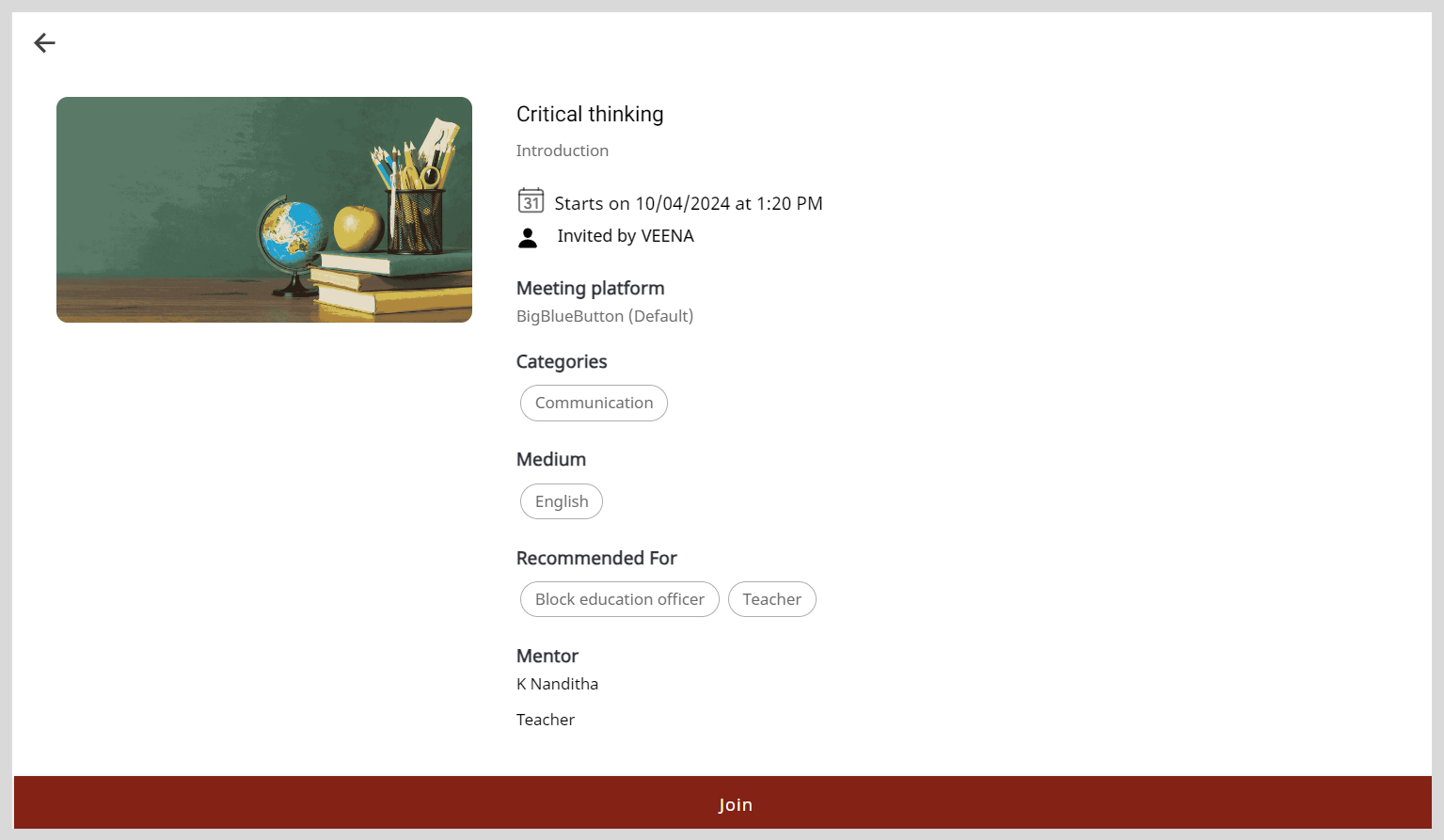
On the dialog displaying the information about the meeting platform, do one of the following actions:
If the meeting platform is BigBlueButton, click Join. The BigBlueButton window appears on your web browser.
If the meeting platform is Google Meet, click Join. The Google Meet window appears.
If the meeting platform is WhatsApp, click Join. The meeting appears on WhatsApp.
If the meeting platform is Zoom, do one of the following actions:
- Click Join. The Zoom meeting window appears.
- Click Copy
to copy the Meeting ID and Password and paste it on the Zoom app to join the meeting.
Using the Search box
To look for Public sessions to which you were invited, check the session tile or mentor's name that is labelled as invited.
To find Public sessions to which you have enrolled or were invited, do as follows:
To find upcoming sessions, enter a keyword such as the session title or mentor's name in the Search box and press Enter. The search results appear as session tiles.
To refine your search results, you can also search for sessions based on a specific category. Click here for the following actions:
To specify the search category, click the Search box and select a search category such as Mentor name.
Enter the search keyword. Based on the specified search category, the search results appear as session tiles.
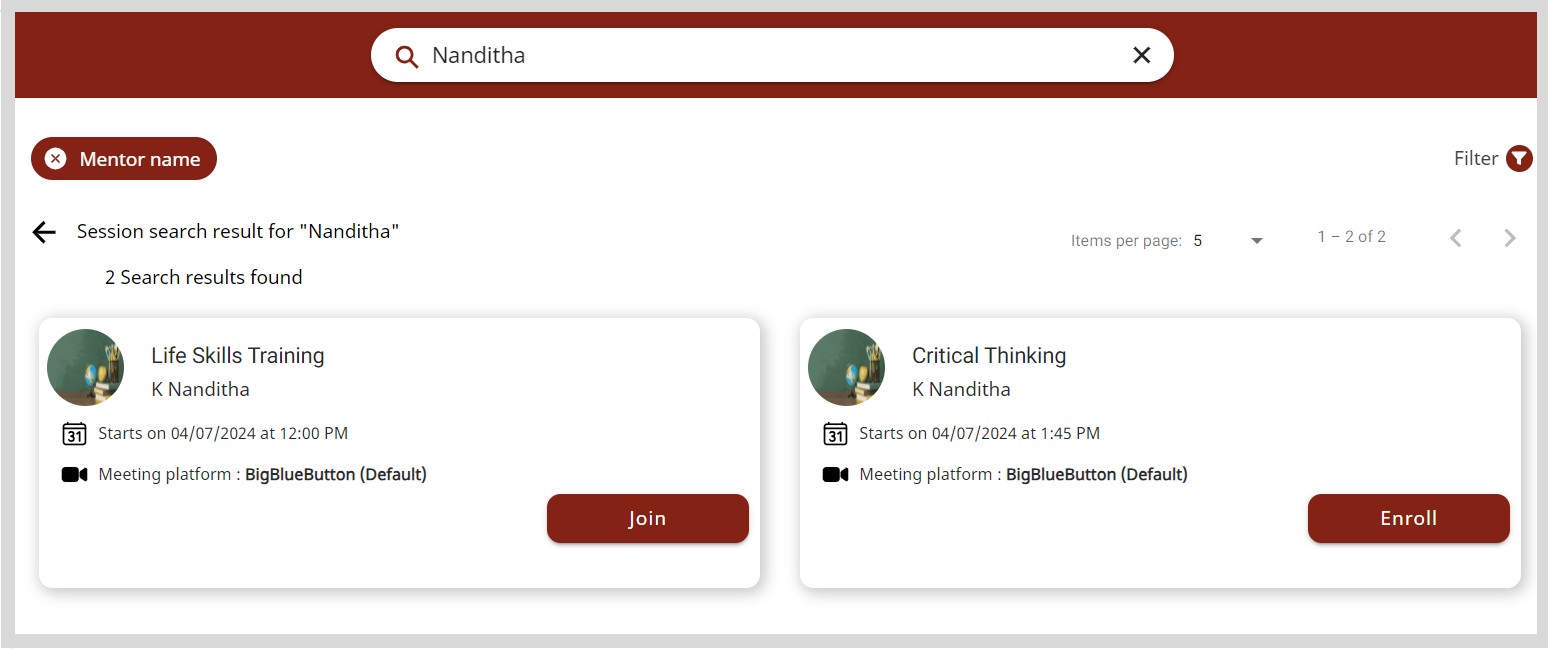
From the search results, you can find the respective session using the following ways:
Viewing the search results on different pages by clicking the Next or Previous buttons.
Changing the number of search results listed on the page using the Items per page dropdown.
Applying filters as follows:
- Click on Filter.
- Select one or more filters and click Apply.tip
To clear filters, do one of the following actions:
- Clear the filter checkbox.
- Click Clear all to clear all the applied filters.
Click Join.
On the dialog displaying the information about the meeting platform, do one of the following actions:
If the meeting platform is BigBlueButton, click Join. The BigBlueButton window appears on your web browser.
If the meeting platform is Google Meet, click Join. The Google Meet window appears.
If the meeting platform is WhatsApp, click Join. The meeting appears on WhatsApp.
If the meeting platform is Zoom, do one of the following actions:
- Click Join. The Zoom meeting window appears.
- Click Copy
to copy the Meeting ID and Password and paste it on the Zoom app to join the meeting.
To configure the meeting settings, see any one of the following sections:
- BigBlueButton Tutorials. To view the tutorials, go to the Teachers menu and select Tutorials.
- Google Meet Support
- WhatsApp Help Center
- Zoom Support Center
Usage Guidelines
Unmute your microphone only when necessary.
Maintain a neat background and attire before you turn on your webcam.
Use respectful language while sharing any information.
If you leave a BigBlueButton meeting unintentionally (by pressing the back key on your phone or closing the meeting tab), go back to Mentor and click Join.