Dashboard for Mentees
The Dashboard provides a summary of the number of sessions attended by the mentee.
To view the Dashboard, do as follows:
- To view the Dashboard page, do any one of the following actions:
- Do one of the following actions:
- Select Dashboard from the Application menu.
- Go to the Application menu
and then select Dashboard.
- Go to the Dashboard tab.
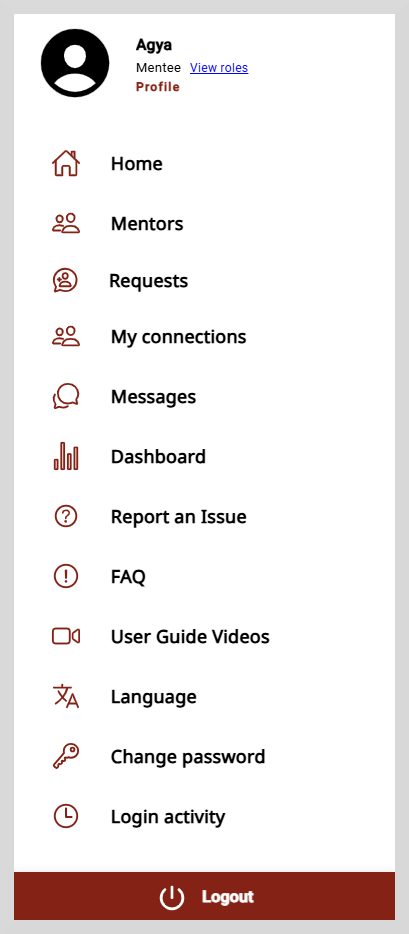
![]()
The mentee dashboard helps to track the total number of sessions attended by the mentees and also the total time spent for learning activities.
The dashboard provides a summary of the following:
- Total number of private sessions attended by the mentees.
- Total number of public sessions attended by the mentees.
- Total hours spent on learning sessions.
The bar chart shows the total number of mentees enrolled for the session and total number of sessions attended by the mentees.

Use the following options to filter the data suiting to your needs.
| Filter Options | Description |
|---|---|
| Duration |
|
| Type |
|
| Categories |
|
Session Details
You can view the session details, such as Sessions Title, Sessions Created By, Mentor Name, Date of Session, Session Type, Categories, Recommended for, Session Attended, and Duration of Sessions Attended.
From the Session Details section you can perform the following actions:
Sort: Sort the table data in ascending or descending order using the
icon.
Search: To perform a quick search, type one or more letters in the search boxes provided. The search results appear based on the search term you typed.
Select dropdown list: Choose an appropriate value from the dropdown list to display the result that you require. For example, to display only the public mentoring sessions, select PUBLIC from the Session Type dropdown list.
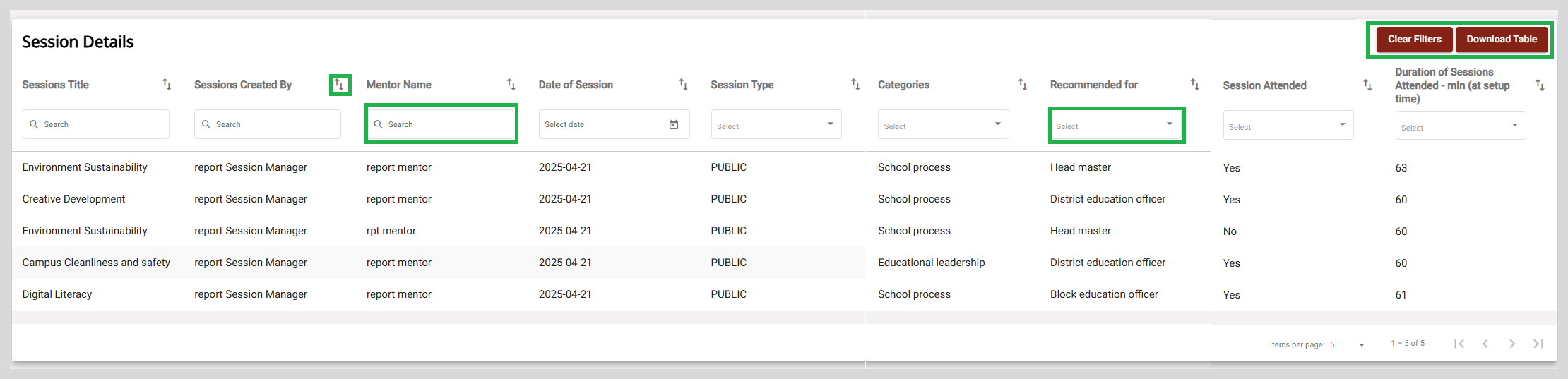
Filter: Clear Filters option appears only after you enter a search criteria in the search boxes provided. To clear the filter applied, click Clear Filters.
Download Table: Click Download Table to download the table data as a CSV file.
Only the data for the current month is displayed in the Session Details table.
Download Table
To download the table data, do as follows:
- Click Download Table. A pop-up window appears that allows you to select the time period.
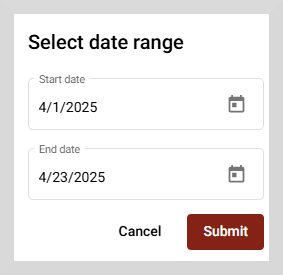
Select the start date and the end date using the calendar icon.
Click Submit to download the session details as a CSV file for the selected time period.