Setting up a Session
To share your skills and knowledge with your mentees, you can create a Mentor session and add requisite details such as:
- The topic for the session
- The session schedule
- A creative graphic or image to attract the attention of mentees
- The meeting platform
To create a session, do as follows:
On the Home page, go to My mentoring sessions tab.
Click Create session. The Create a new session page appears.
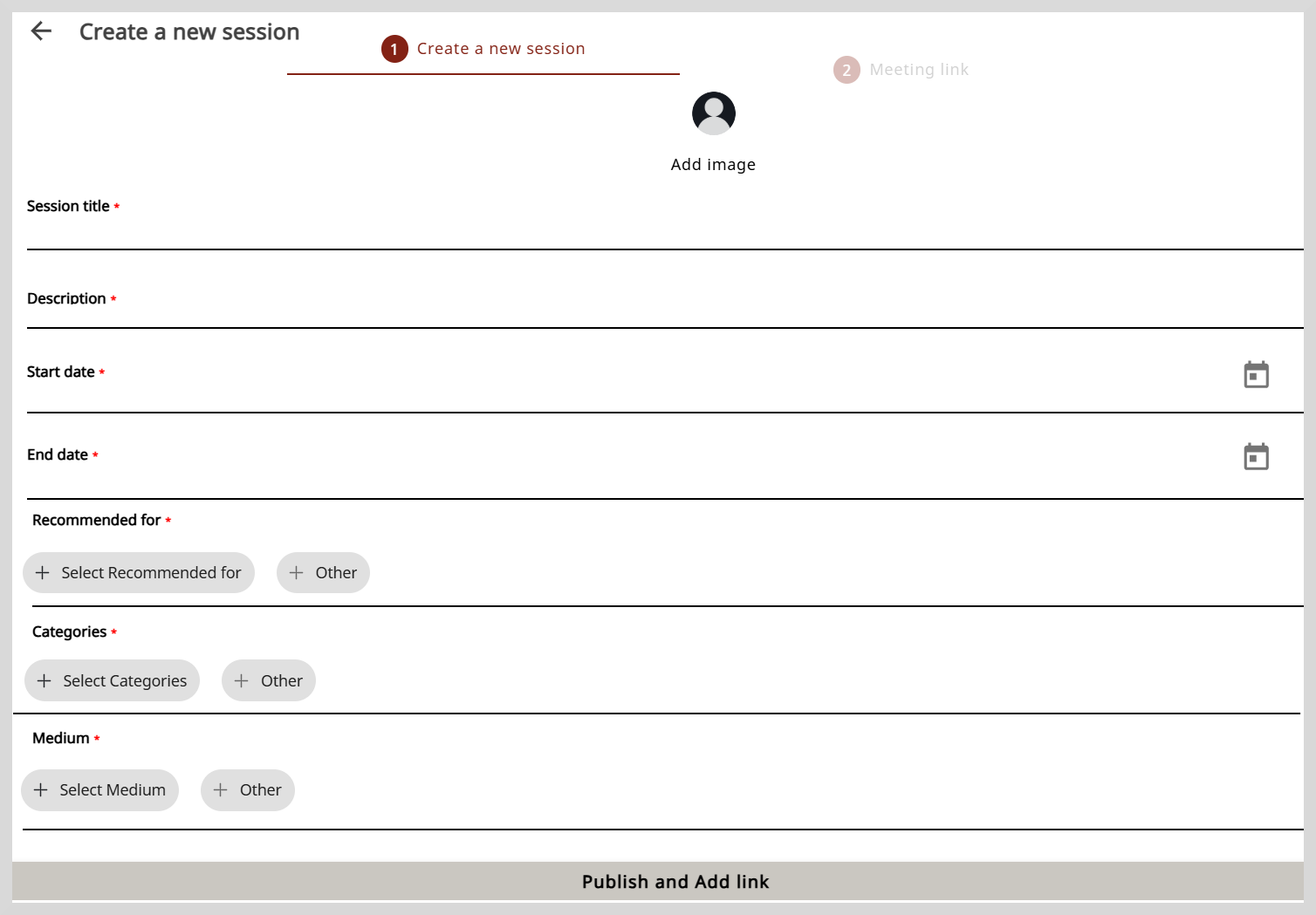
Optionally, to add a session image, click Add image and do one of the following actions:
- To take a picture, select Take Photo.
- To upload an image, select Choose from library.tip
Select an image that is relevant to the session topic.
Enter the session information in the Session title box and Description box.
noteThe information that you need to provide can vary based on how this feature is set up by your organization.If you are a mentor with Session Manager privileges, click here for the following actions:
To select the type of session, do as follows:
- Click the Session type box.
- Select the session type from the Session type dropdown and click Ok.
noteYou cannot change the session type after publishing the session.
To add your name in the Add mentor box, do as follows:
- Click + Add mentor. The Mentor list window appears.
- Find your name from the list and click Add.
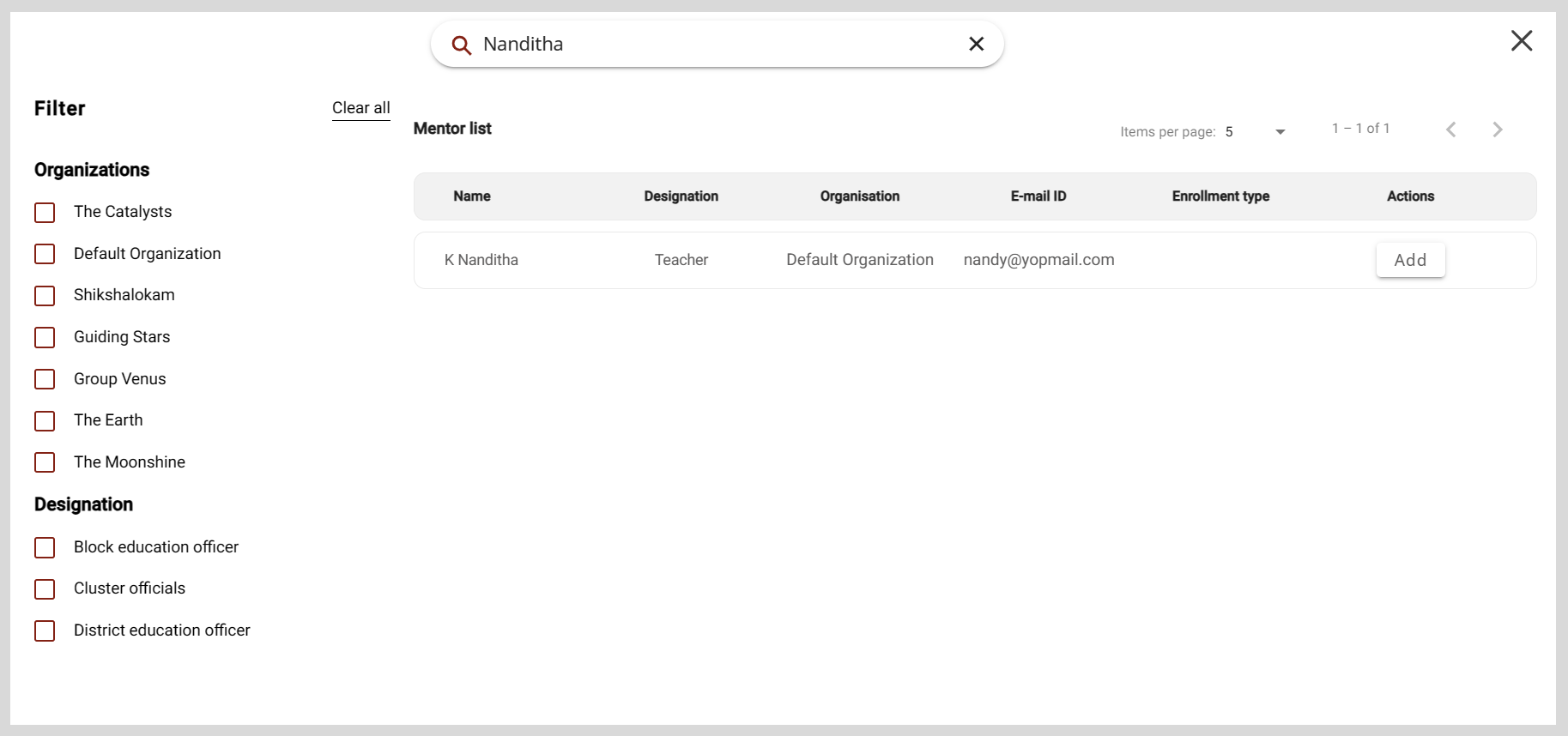 tip
tipFrom the Mentor or Mentee list window, you can find users by:
- Searching for the user in the Search box.
- Using filters such as the user's organization or designation.
- Changing the number of users listed on the page using the Items per page dropdown.
To invite mentees, do as follows:
- Click + Add mentee. The Mentee list window appears.
- Find a mentee from the list and click Add.
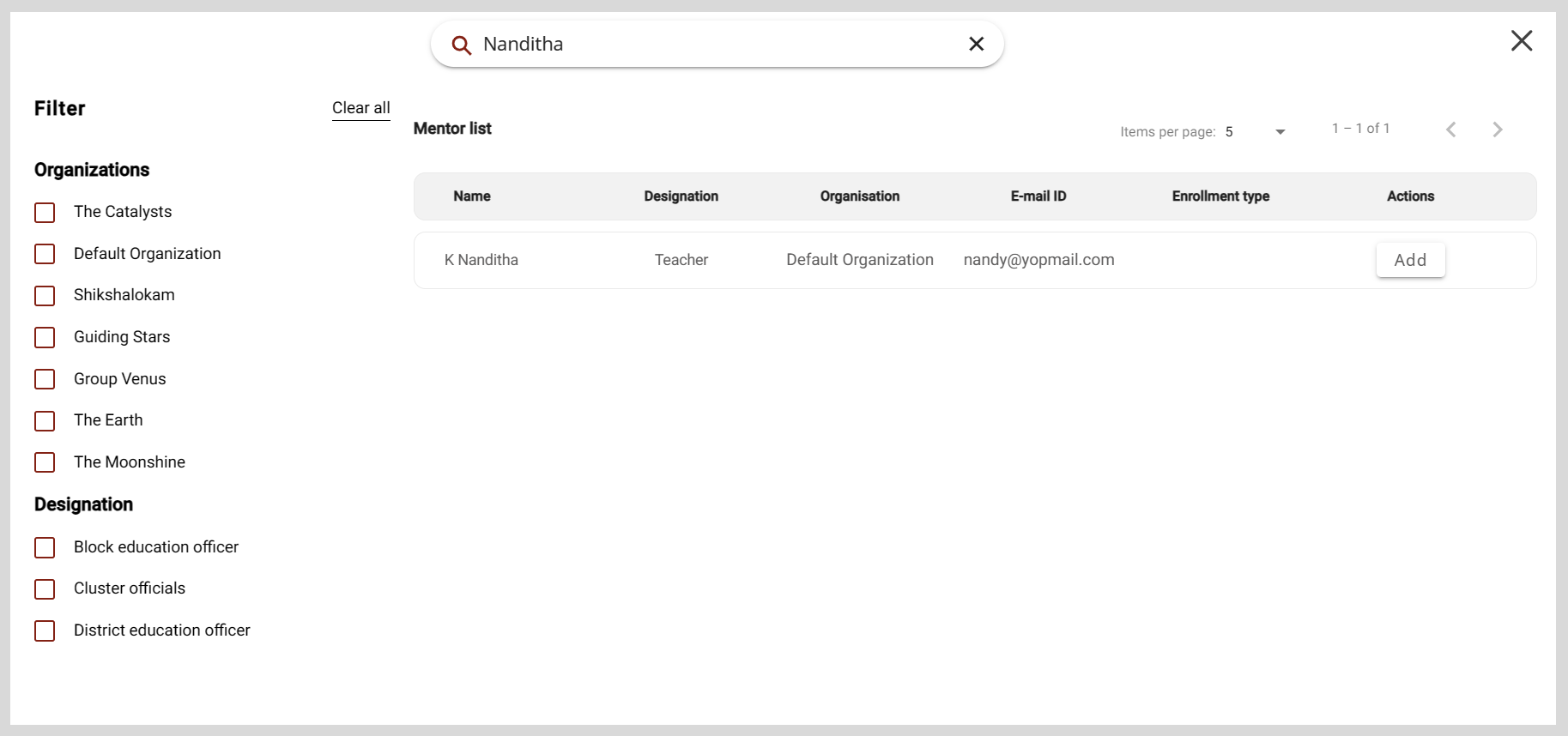
tipIt is optional to invite mentees to a Public session.
noteYou cannot add mentees after the session enrollment limit is reached. If you add new mentees after this limit is reached, a session seats full message appears.
To schedule a session, do as follows:
- Click the Start date box and End date box.
- Select the date and time from the date and time picker.
- Click
.
noteThe session duration should be at least 30 minutes.
Select an option from the following:
- Recommended for
- Categories
- Medium
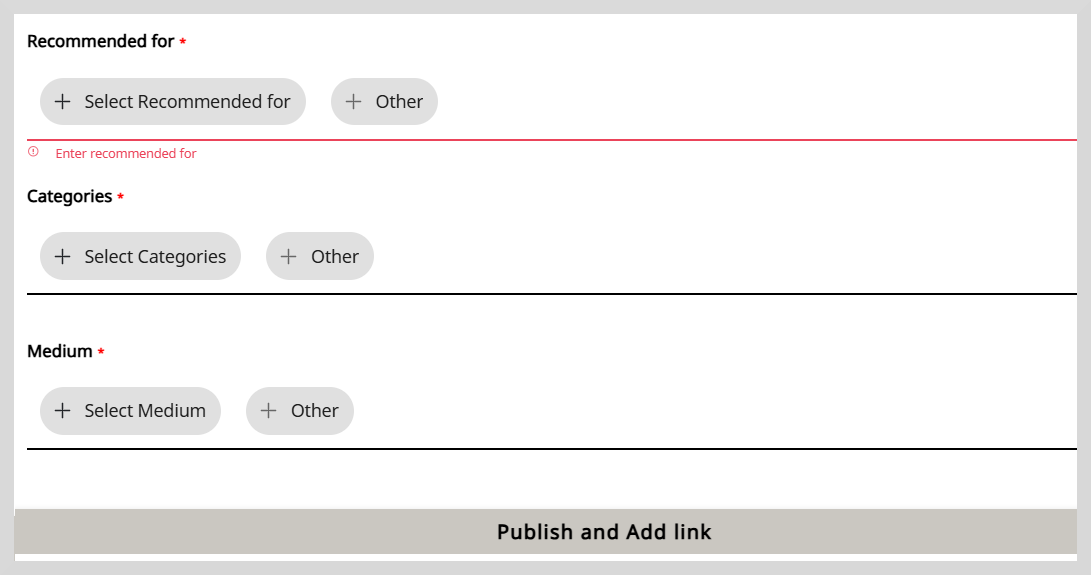
Click +Select Recommended for. The Select Recommended for window appears.
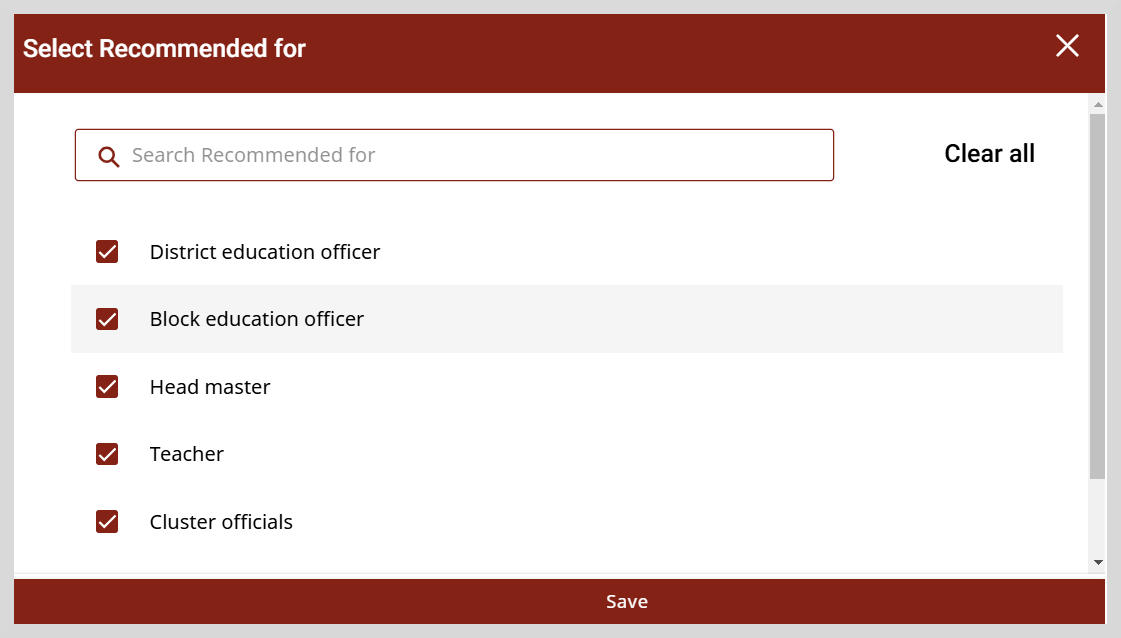
Select the checkbox for the options that you want to recommend. You can also do a quick search using the search bar. Type one or more letters in the search bar. The items are displayed based on the search term you typed.
Do one of the following actions:
- Click Save to save the selected Recommended options.
- Click Clear all to clear the selected options.
- Click X to close the window without saving the changes.
After you click Save, the selected items appears under the +Select Recommended for section.
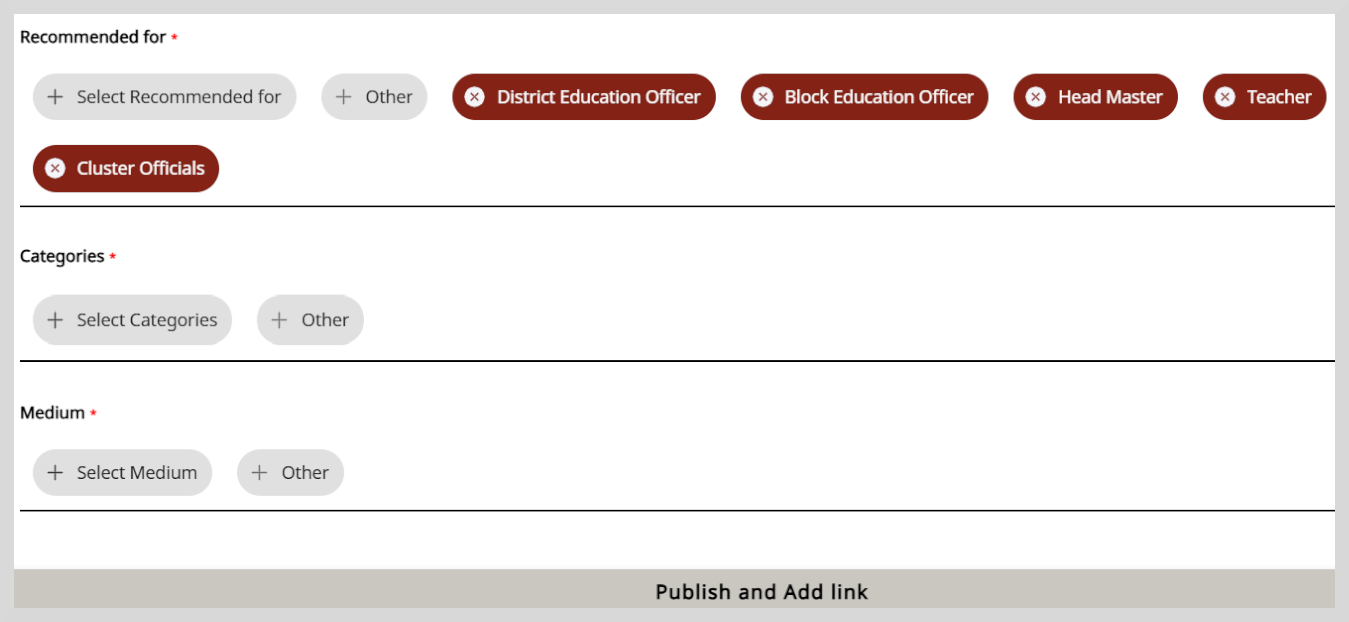
To add a new item, click +Other. This opens a popup window.
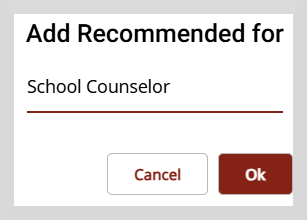
Enter the recommended item that you would like to add and then click Ok. The newly added item appears as +1more as shown in the following figure.
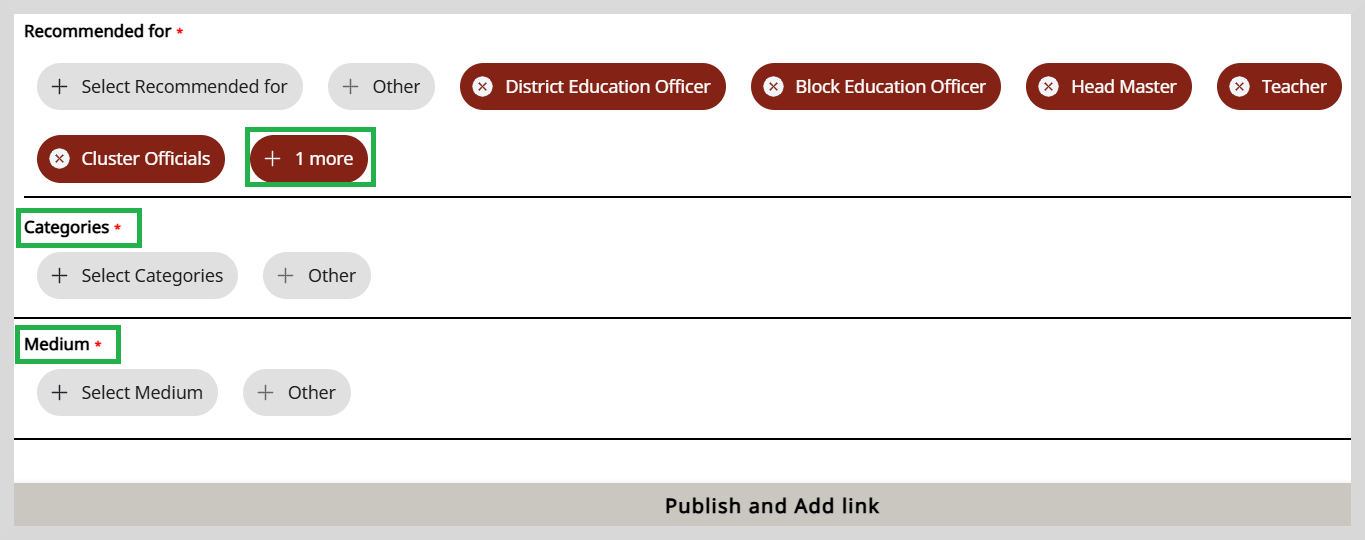 noteA maximum of five options will be shown. If there are more than five options, they will be denoted with “+number of additional options." For example, if 11 options are selected, the first five will appear under the + Select Recommended for section, while the remaining six will be shown as "+6more".
noteA maximum of five options will be shown. If there are more than five options, they will be denoted with “+number of additional options." For example, if 11 options are selected, the first five will appear under the + Select Recommended for section, while the remaining six will be shown as "+6more".Repeat the same procedure as +Select Recommended for, to select the categories and the medium for creating a session.
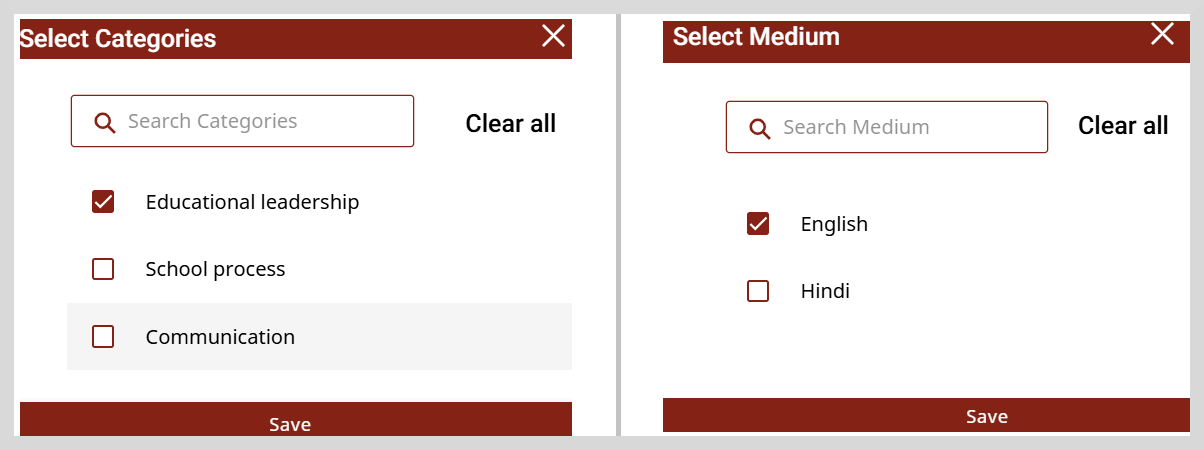
Click Publish and add link. The session is published on the platform and mentees can now view your session.
noteYou must set the meeting platform on the Meeting Link tab.
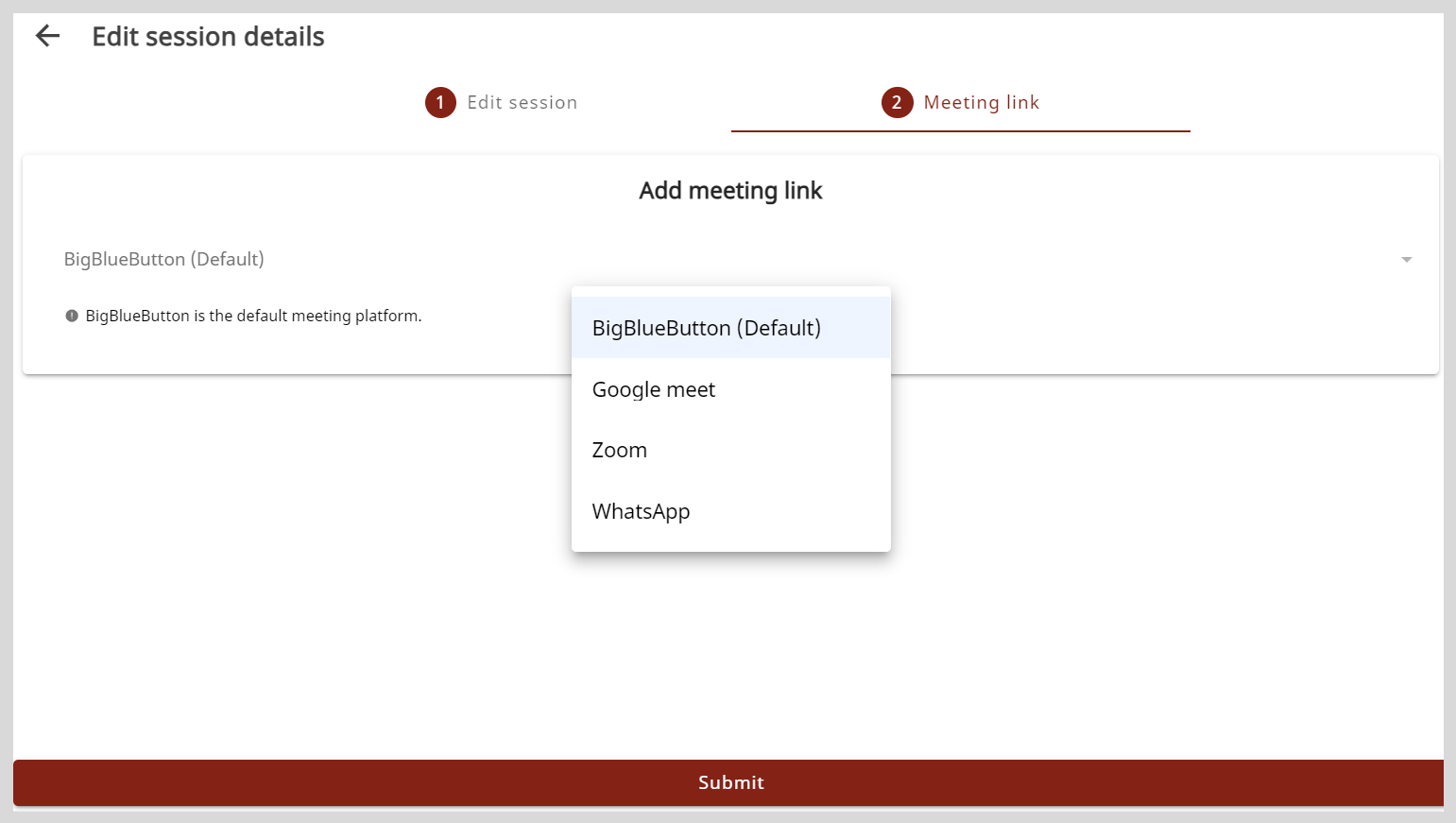 tip
tipTo go back and edit the session details, do as follows:
- Go to the Edit session tab.
- Make the necessary changes and click Save.
On the Meeting link tab, select a meeting platform from the Add meeting link menu.
noteIf you haven't selected a meeting platform, BigBlueButton is set as the default platform.
Meeting Platform Meeting Information BigBlueButton No action required. Google Meet Copy and paste the call link in the Meet link box. WhatsApp Copy and paste the call link in the WhatsApp box. Zoom Do the following actions:
- Copy and paste the meeting link in the Zoom link box.
- Copy and paste the meeting ID in the Meeting ID box.
- Copy and paste the passcode in the Passcode box.
Click Submit. The meeting information is added.
tipYou can find the new session on My mentoring sessions tab on the Home page.
On My mentoring sessions tab, you can view your upcoming and completed sessions.
Tracking the Number of Enrollments
You can view the number of mentees who have enrolled or those who were invited to the session.
On My mentoring sessions tab, click the session tile.
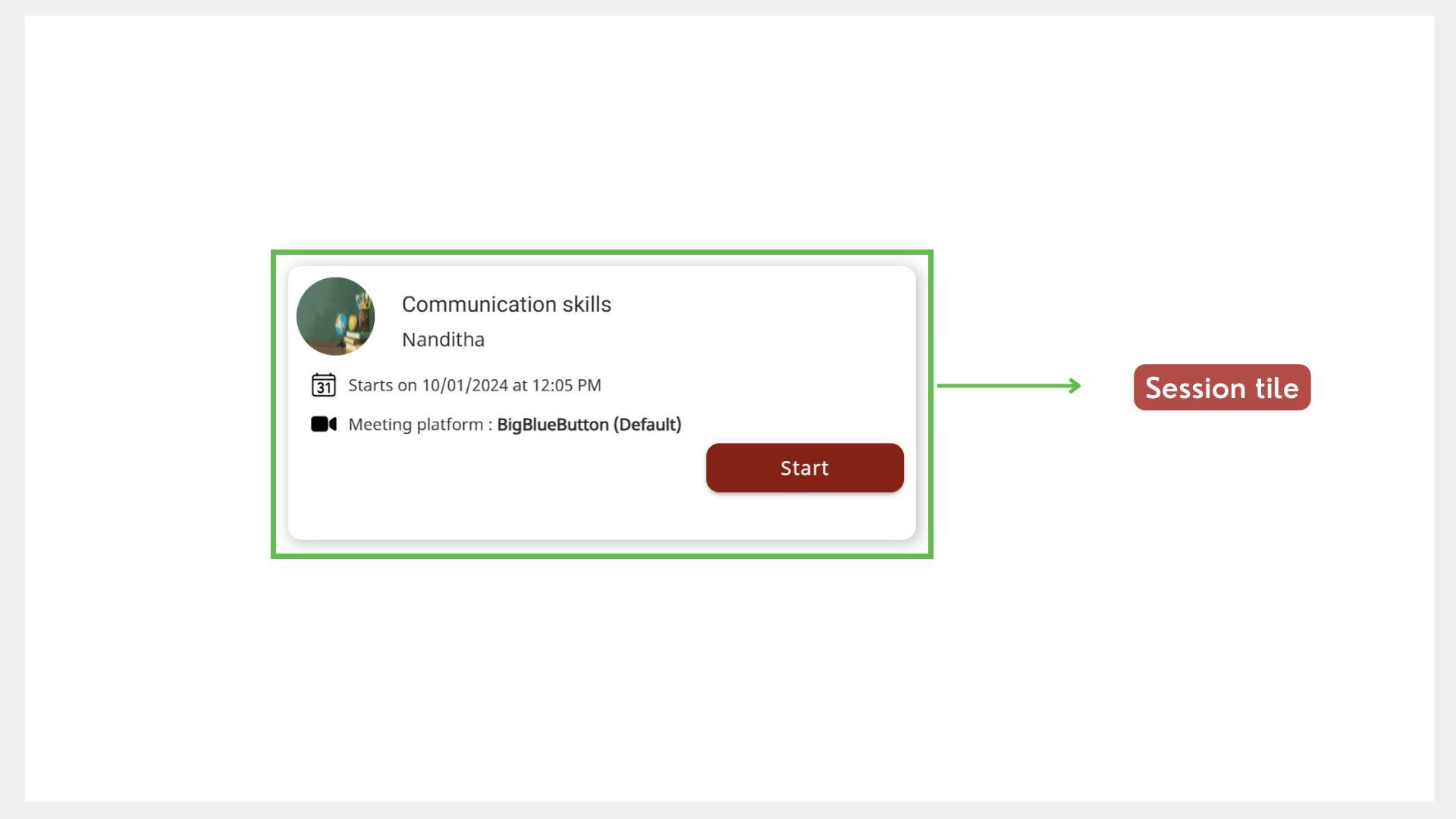
View the Mentee count value.
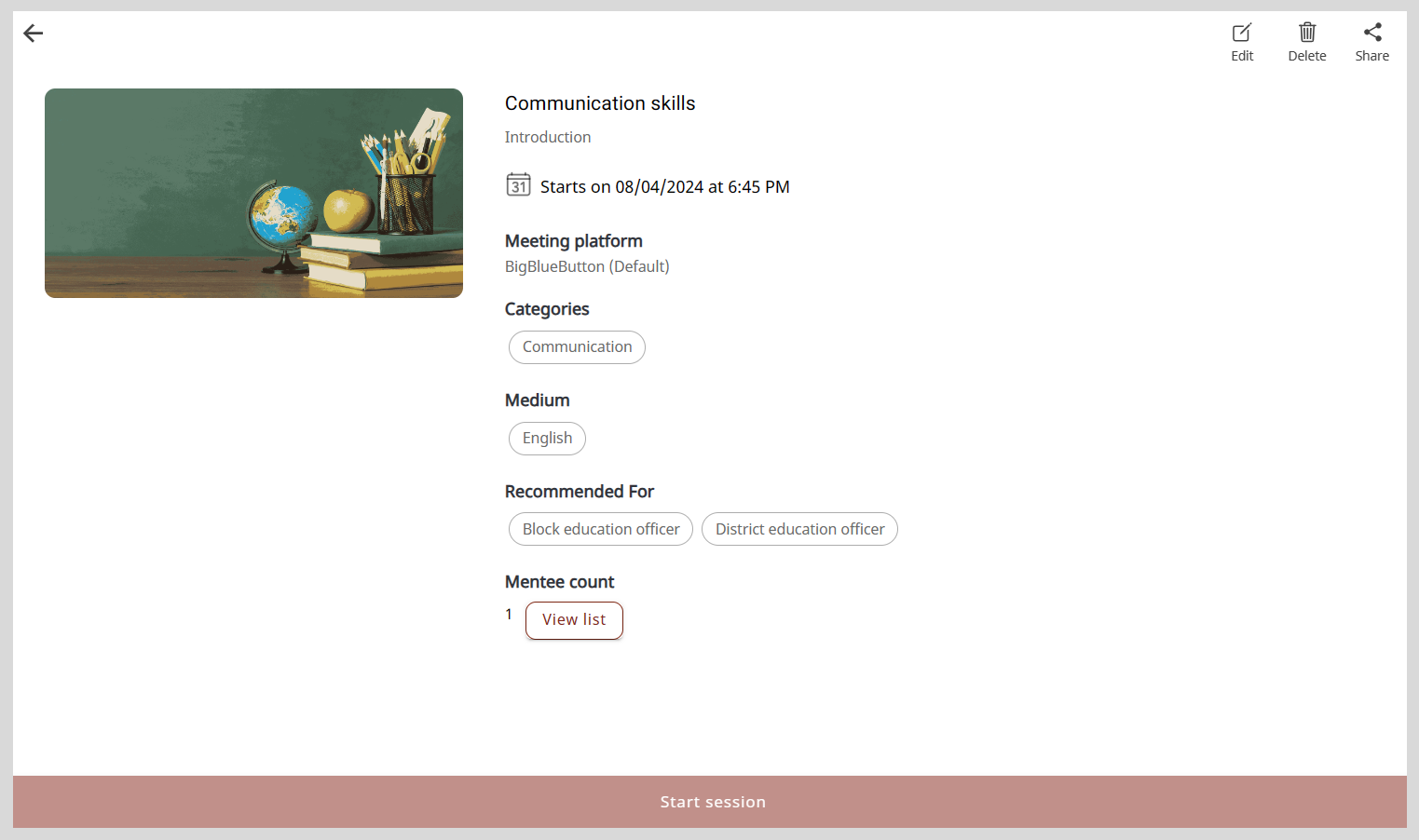
Viewing the List of Mentees
On the Mentee list window, you can do the following actions:
- View mentees' details.
- Check whether the mentees have enrolled for the session or have been invited to the session.
To view the list of mentees, do as follows:
On My mentoring sessions tab, click the session tile.
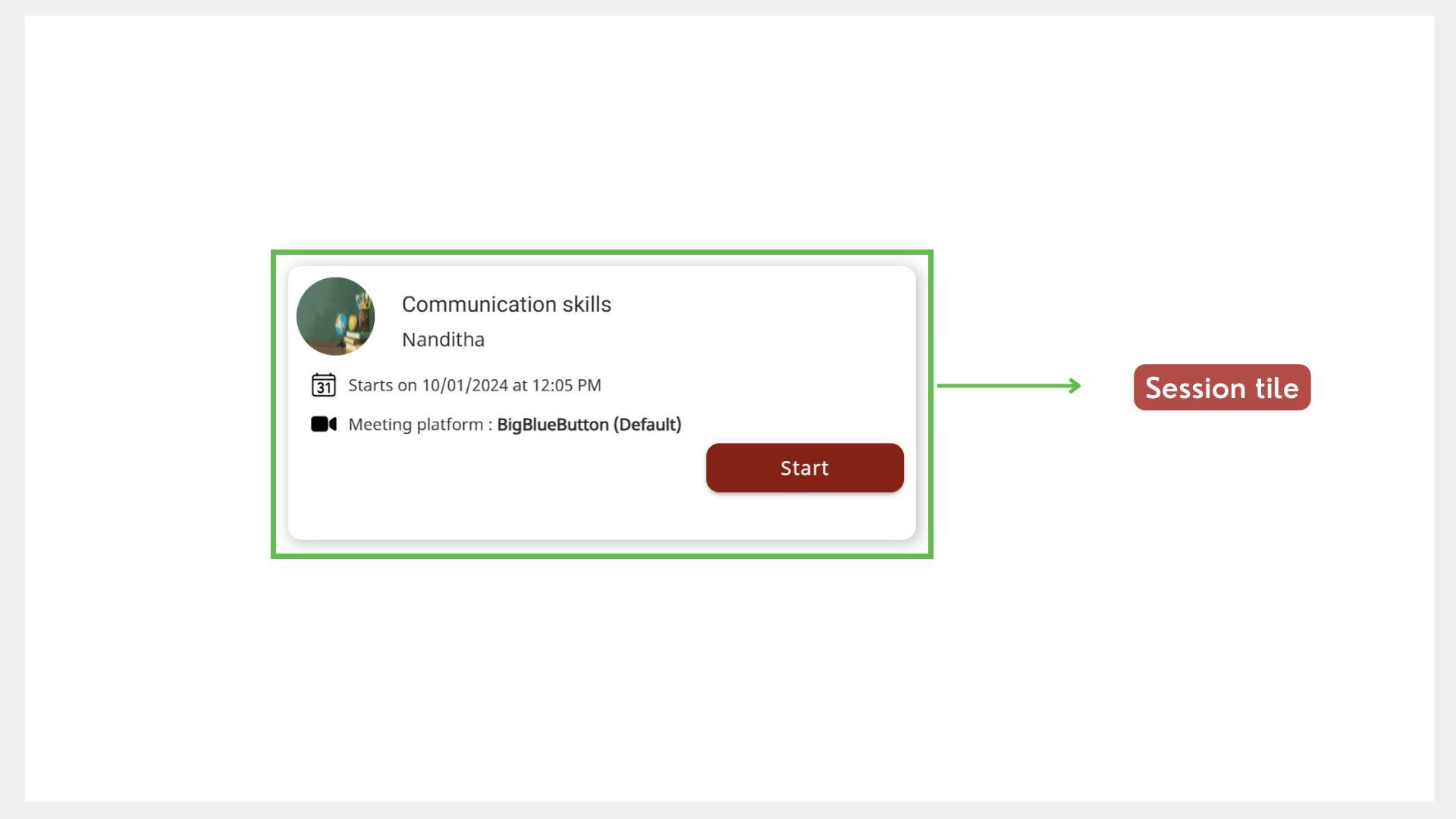
On the Session Details page, click View list. The Mentee list window appears.
tipClick the Download link to download the mentee list as a CSV file.
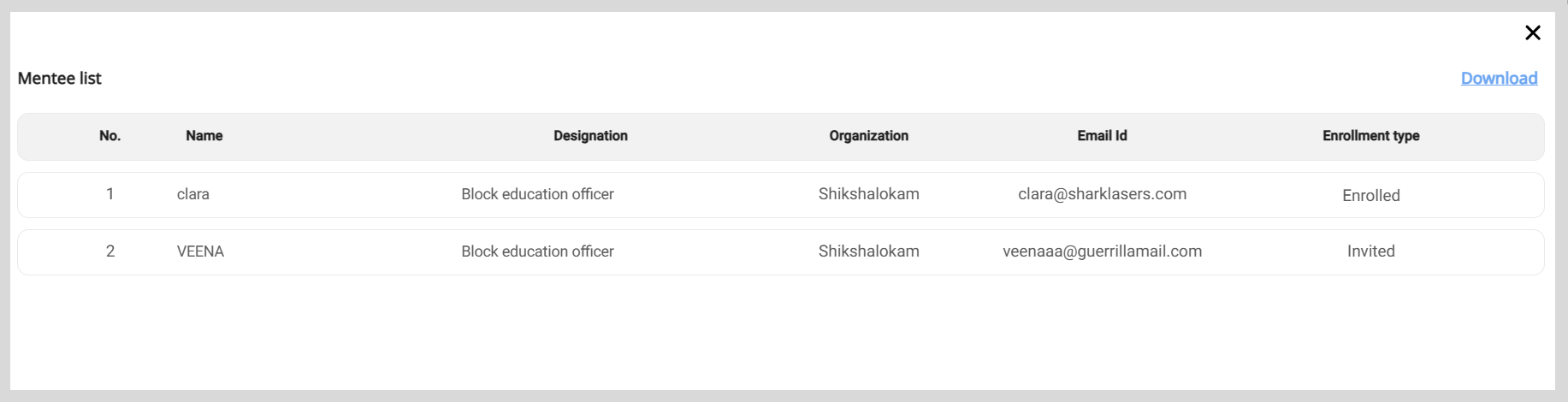
Updating a Session
On My mentoring sessions tab, click the session tile.
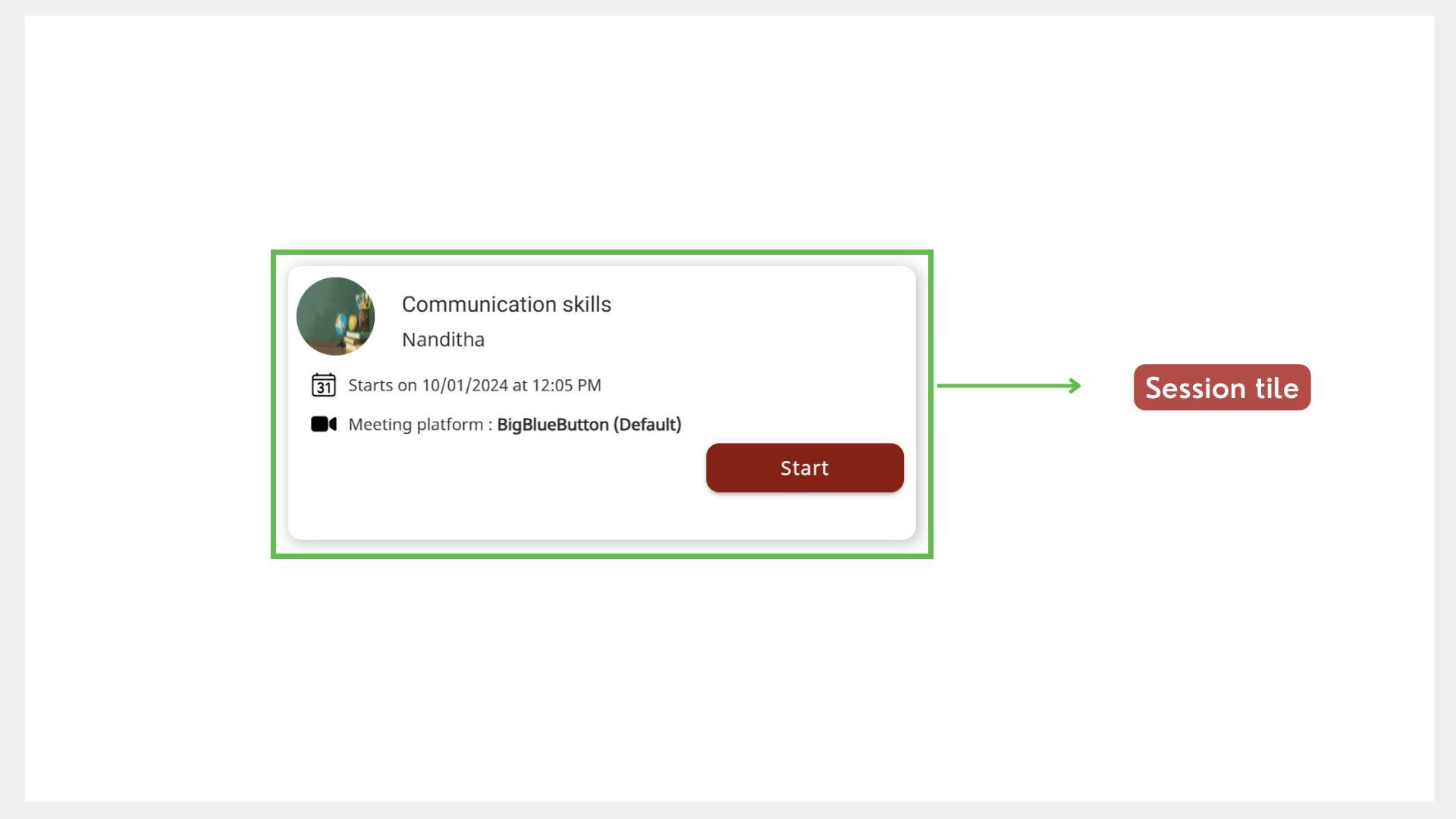
On the Session Details page, click Edit. The Edit session details page appears.
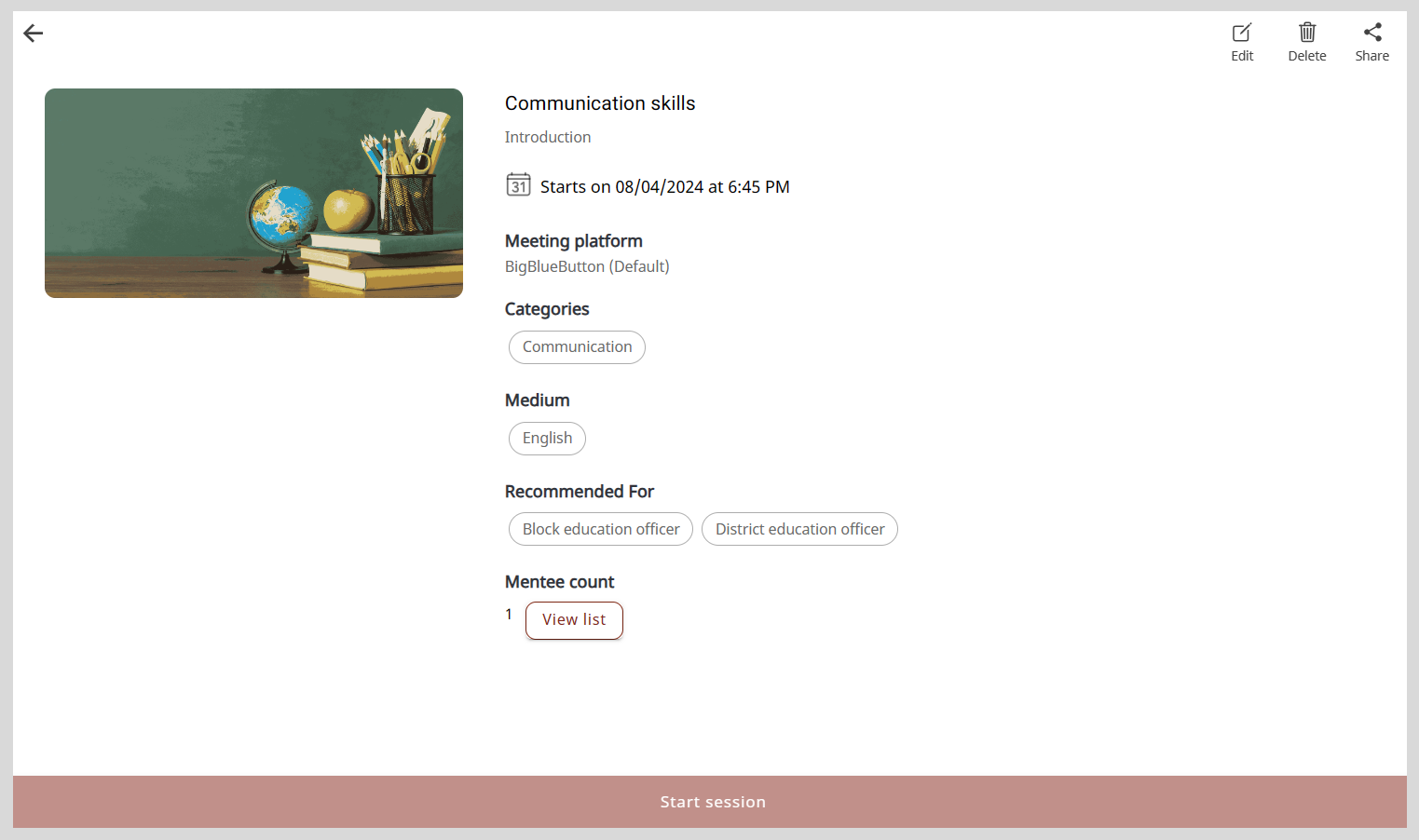
Updating the Session Details
You can edit the session details only until the start of the session.
On the Edit session details page, go to the Edit session tab.
Make the necessary changes to:
The session information.
The list of mentees who were invited to the session. If you are a mentor with Session Manager privileges, you can update the list using any one of the following actions:
- To invite new mentees, click + Add New Mentee and add mentees from the list.
- To remove mentees from the list, click the mentee's name and click Remove on the Mentee list window.
The session image. To update the session image, click Add image and do one of the following actions:
To take a picture, select Take Photo.
To upload an image, select Choose from library.
To remove the existing image, select Remove current photo.
tipSelect an image that is relevant to the session topic.
Click Save. The session details are updated.
Updating the Meeting Information
After starting the session, you can go back to Mentor and edit the meeting information. The session that you have started appears as Live on the My mentoring sessions tab.
On the Edit Session Details page, go to the Meeting link tab and make the necessary changes.
Click Submit. The meeting information is updated.
Deleting a Session
You can delete the session only until the start of the session.
To delete the session, do as follows:
On My mentoring sessions tab, click the session tile.
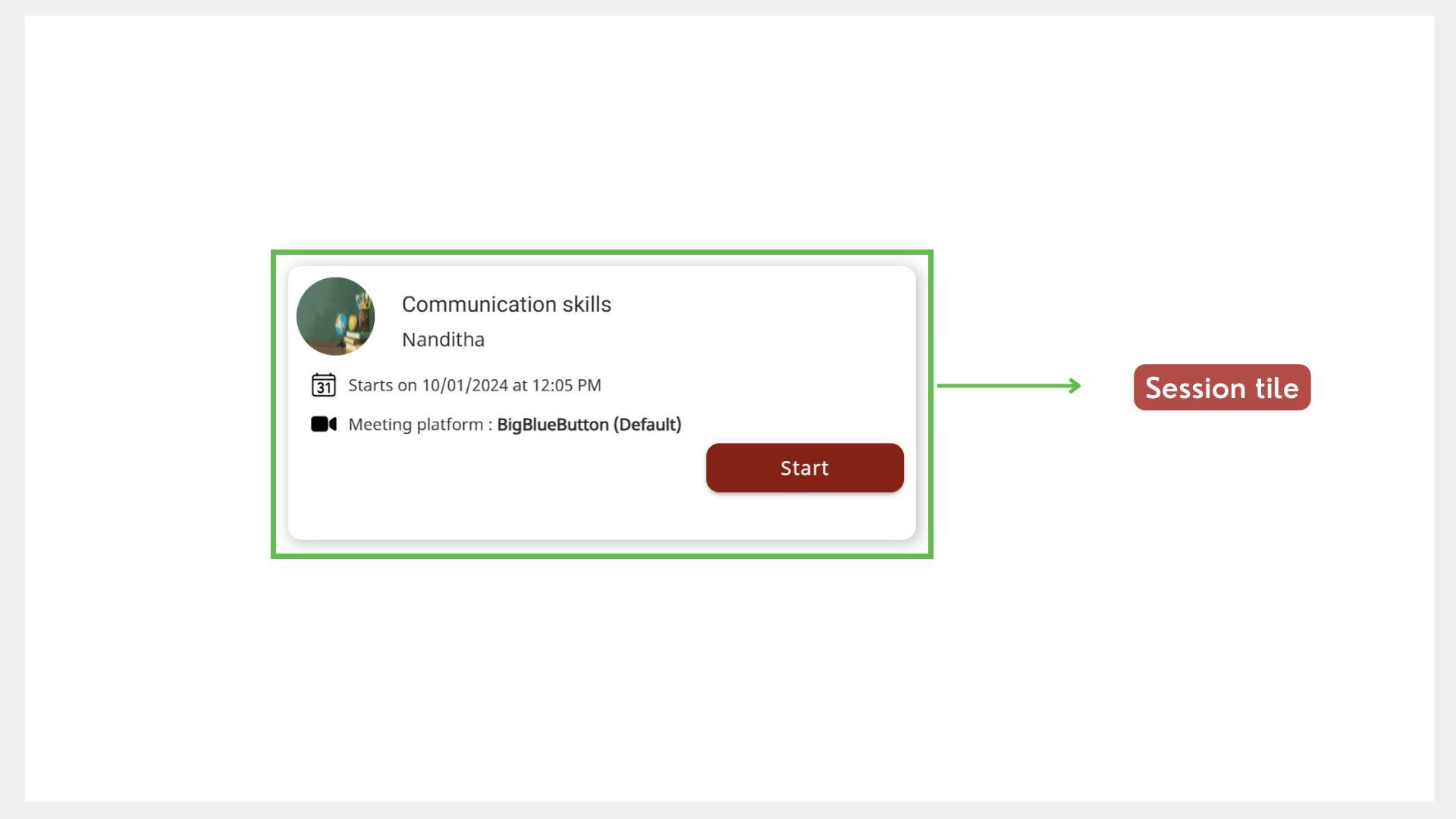
Click the session tile and click Delete.
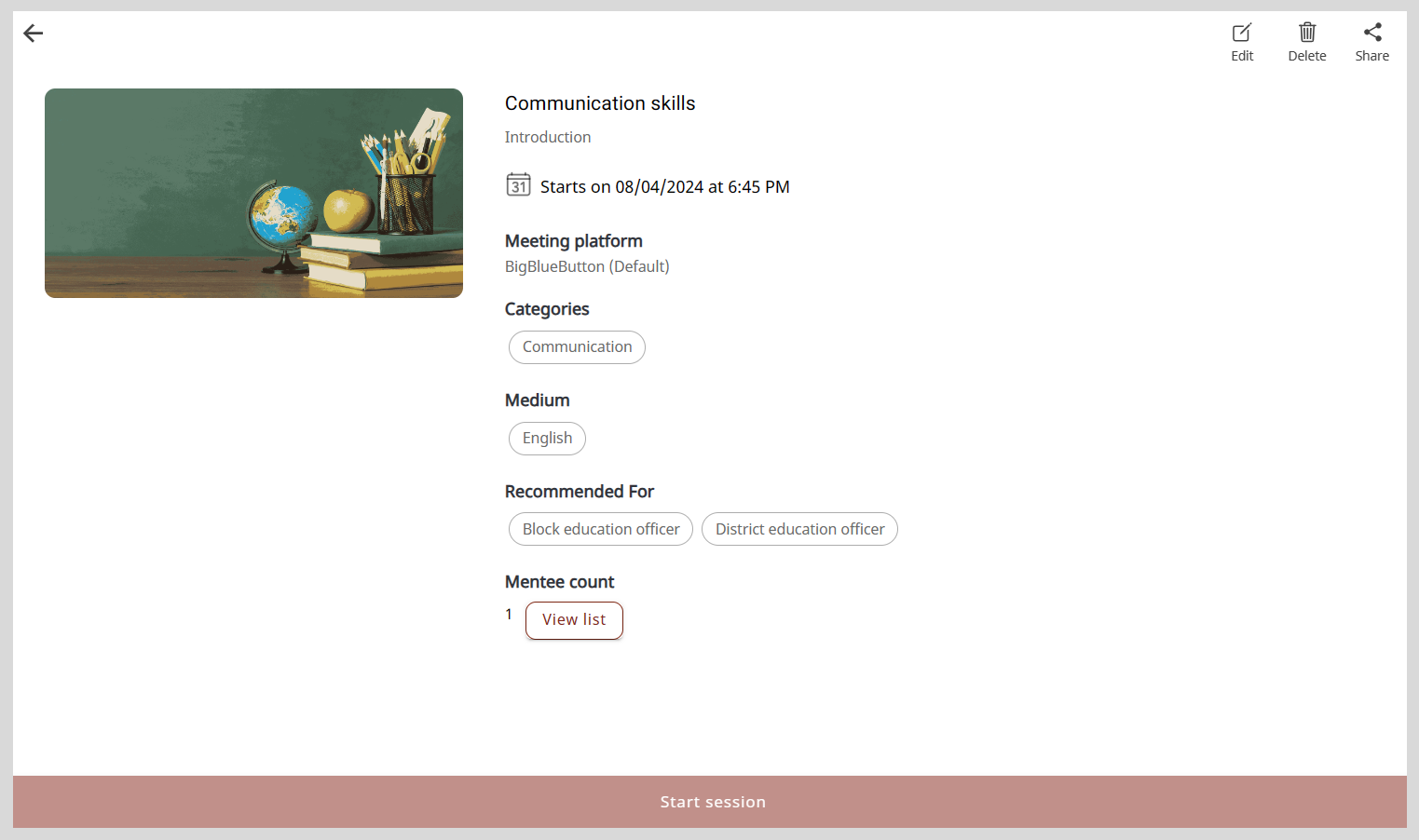
Click Yes delete on the confirmation dialog. The session is cancelled and is removed from the My mentoring sessions tab of the Home page.