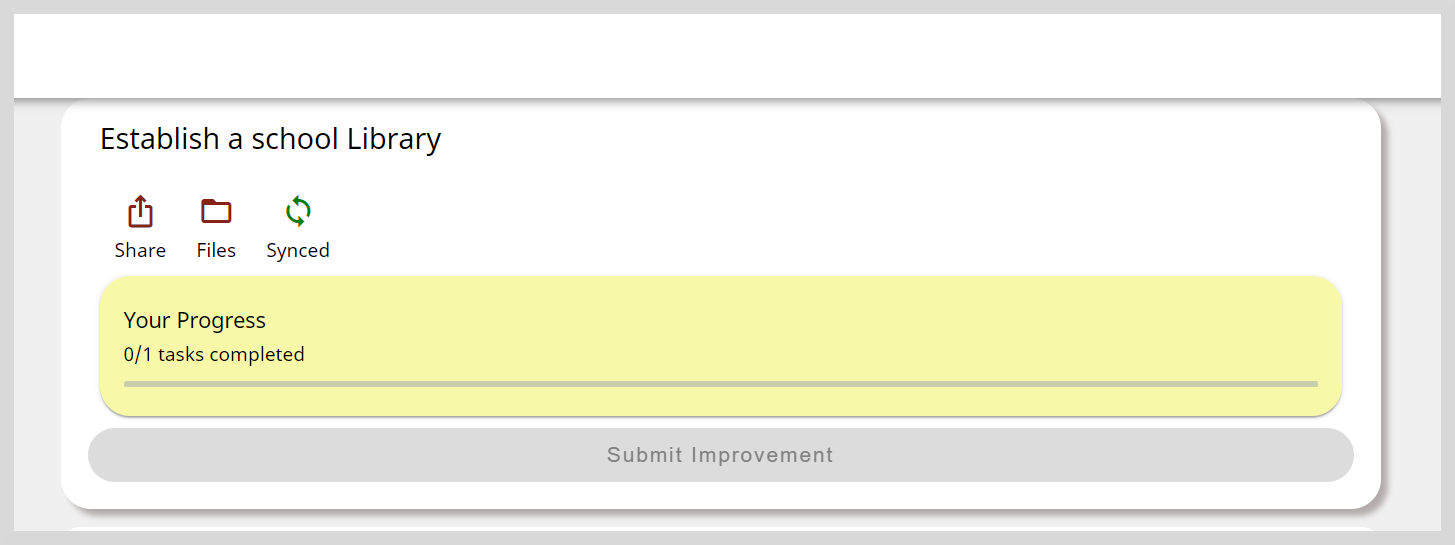Viewing Projects
You can view the details of projects using any one of the following methods:
Using the Project tile or the Program tile
Using the Project link
Scanning the Project QR code using the QR code scanner on the mobile app.
infoFor more information on installing the mobile app, see Getting Started with Projects.
Using the Project Tile
To view the Projects page, click the Project tile on the Home page. On the Project page, you can find the following tabs:
Assigned to me: Includes projects that are assigned to you by the state.
Discovered by me: Includes projects that are not directly assigned to you. When you come across projects through links, QR codes, or Library, you can choose to start them. After starting a project, it is listed on the tab.
infoSee Discovering Projects to learn more.
Using the Program Tile
To view the Projects page, do as follows:
Click the Programs tile on the Home page to view the programs mapped to your role and location.
Select any program to view the projects listed under it.
Viewing the Project's Details
From the list of projects, select a project of your choice. You can view the following details on the Project details tab:
Project's information such as objective, recommended for, and duration.
Learning resources such as links or files that provide more clarity and understanding about the project.
If the Project includes certificates, the criteria for earning certificates are specified.
Starting Your Assigned Projects
On the Assigned to me tab, select an assigned project of your choice.
If you wish to proceed with the selected assigned project, click Start Improvement.
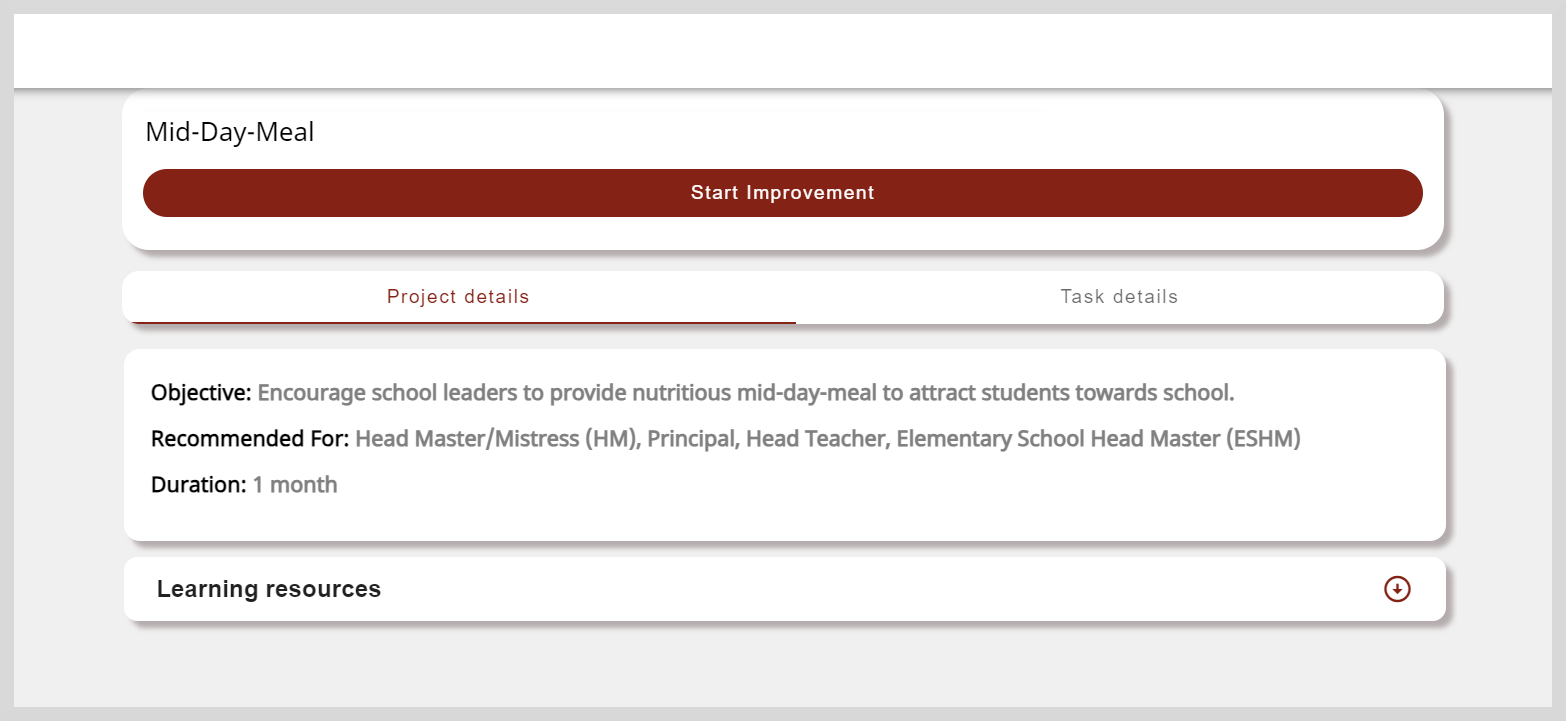
If the project includes a certificate, verify your profile details and do as follows:
- Click Confirm.
- Click Edit to update your details on the Profile page.
Using the Project Panel
On the Project panel, you can do the following actions:
- Click Share to share the project's progress as a PDF file. See Sharing Projects and Tasks to learn more.
- Click Files to view the uploaded evidence. See Viewing the Attached Evidence to learn more.
- Click Sync to save your project's progress. After clicking Sync, it changes to Synced.
- View the project's progress and its completion status on the Progress bar.