Adding Responses to Surveys
Click the Survey tile.
On the Survey page, click the survey tile to view the questionnaire.
To add your responses, refer to the following table:
Type of Question Response Single-select or multi-select questions Allows you to select one or more options.
In some cases, you will be posed with questions based on the option selected in the previous question.
For example, if you select Yes to a question such as Do you wish to pursue higher education?, you may be posed with questions where you can select the university you want to apply.
Slider question Drag the slider to select the numerical value.
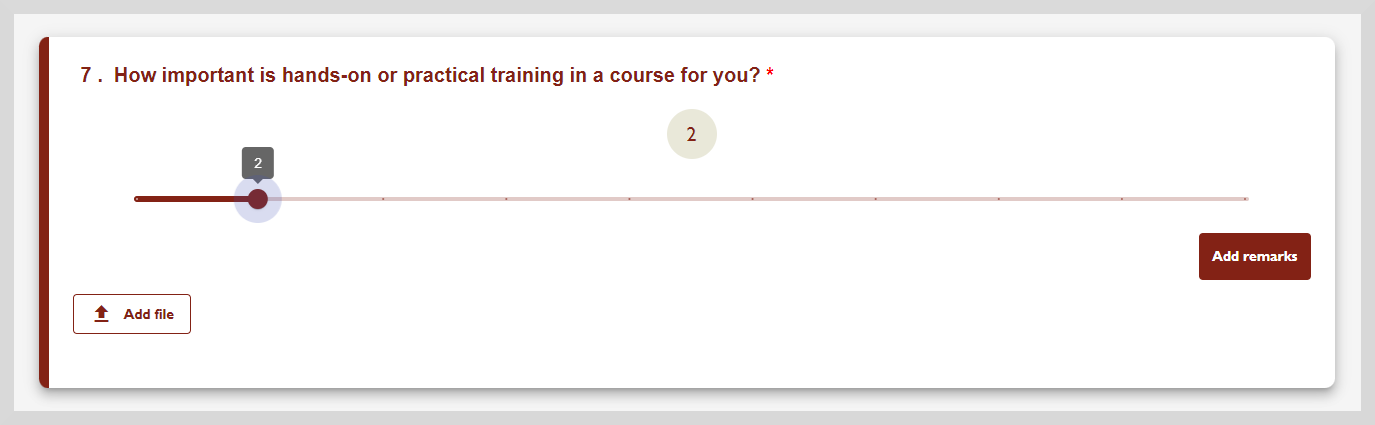
Date-type question Select the date from the date picker. Text-type question You can enter text that includes letters, numbers, or special characters. Matrix question You can define parameters and provide responses for each one. For example, for a question such as How much do you rate the training program? you can add parameters such as topics covered during the training and provide a rating for each parameter.
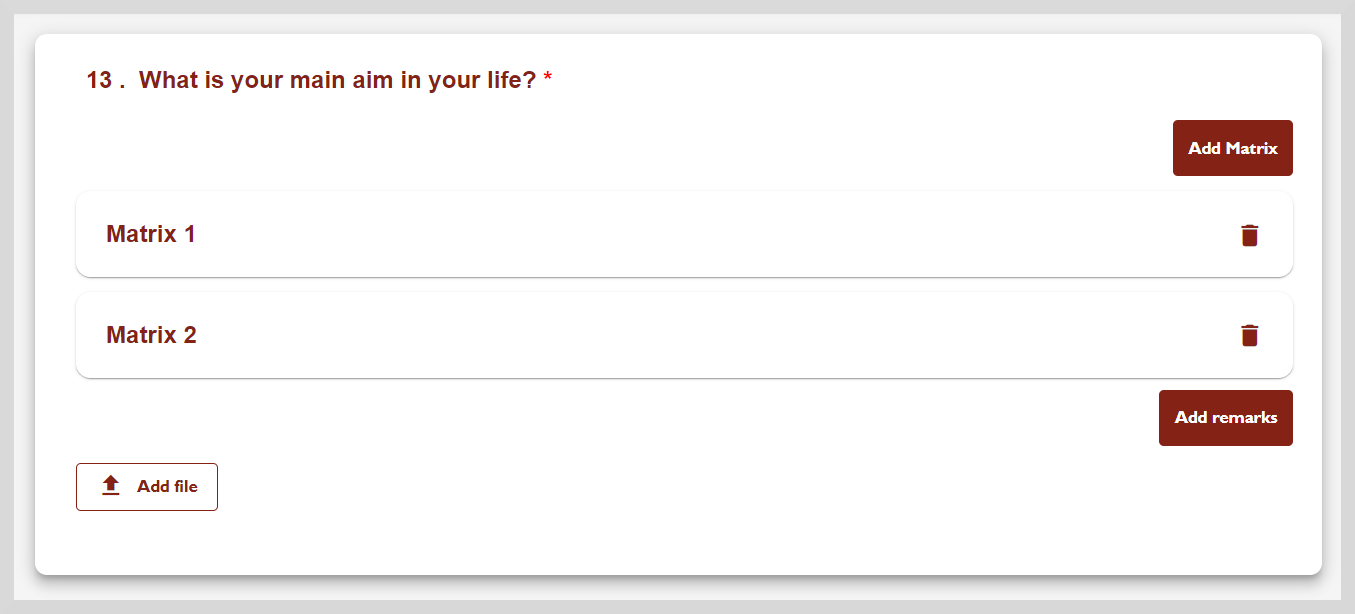
To add or modify responses to a matrix question, do as follows:
- Click Add Matrix.
- Click the parameter and add your responses in formats such as entering text or selecting an option, as specified by the question.
- Click Submit. Your responses are saved.
To delete a parameter, click the Remove instance icon.
Optionally, to add evidence that support your response, do as follows:
Click Add file.
Read the content policy and select the checkbox to confirm that the uploaded evidence complies with the content policy.
Optionally, to provide additional information about your response, click Add remarks and add the information.
Click Save.
Click the Next button to move to the next page.
tipTo review the responses added to the previous page, click the Previous button.
Viewing Hints and Tips
You can gain clarity on the expected response for a question using any one of the following ways:
View the tip (or prompt) that is provided along with the question.

Click Hint
.
Using the Question Map
You can view the Question Map to do the following actions:
Gain an oversight of the questions that are answered and yet to be answered.
To navigate to a specific question, click on the question number.
To view the Question map, click Question Map.
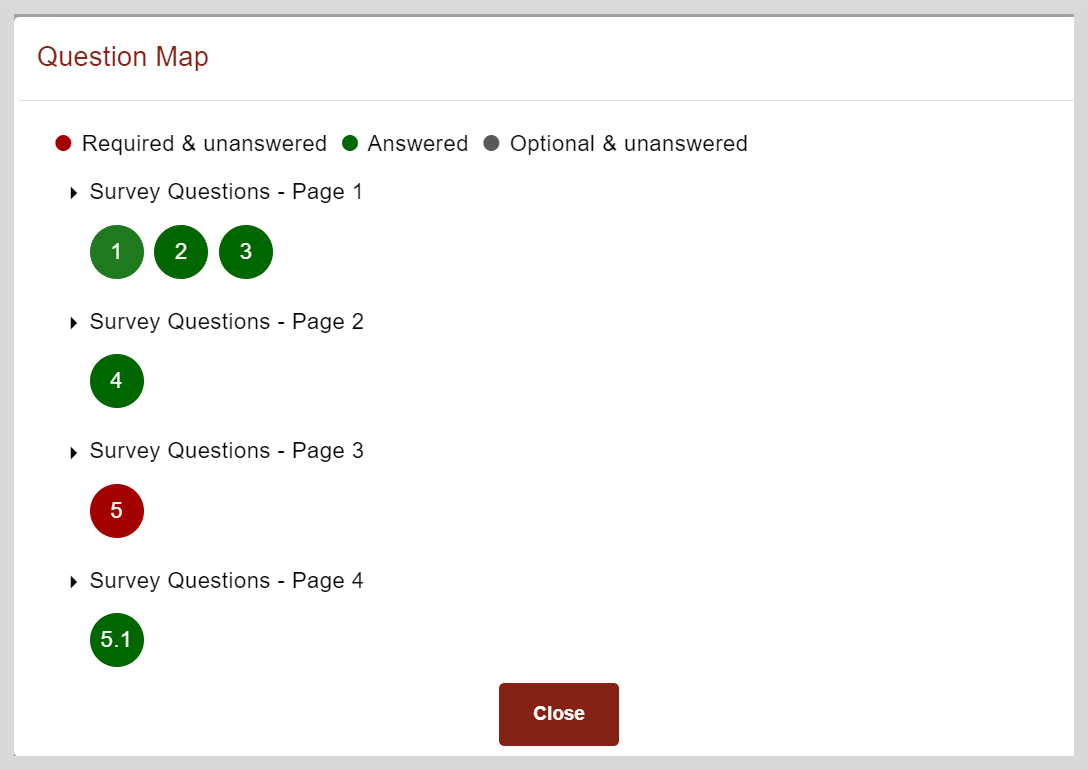
Submitting the Responses
After adding and saving your response on all the pages, click Submit.